第3回 ユニティちゃんの色を変えよう~マテリアル改変編~
テクスチャ改変だけが色改変じゃない!お手軽改変紹介!
第2回で紹介したテクスチャ改変による色改変、いかがでしたか?
正直面倒くさい、そう感じた人もいると思います。
そんな人のために今回はお手軽版、unityだけで完結する色改変方法をご紹介します。
かなり乱暴な言い方をすると冒頭の画像がお手軽改変方法です。
…待って、冗談ですから。ちゃんと説明しますから!
せっかくです、unityの機能を活用しながら説明していきましょう。
今回は「オリジナルのマテリアルに手を加えずに色改変する」を目標に説明していきます。
Projectのファイルが表示されている部分で右クリックすると新規で色々なものを作り出すことができます。
今回はファイルを作りましょう。
オリジナルのマテリアルに手を加えない、と言ってもマテリアルをいじらなければ色は変わりません。
改変用のマテリアルをオリジナルからコピーしましょう。
コピーは「Ctrl+D」のショートカットキーで簡単にできます。
そうそう、第0回ではSceneに直接ユニティちゃんを持っていきましたが実はHierarchyに持っていくことでもSceneに表示させることができます。
このやり方だとユニティちゃんの座標が必ず原点(0,0,0)に表示されるので必要に応じて使い分けましょう。
ユニティちゃんのデフォルト設定シェーダーだと真っ黒になることはもうご存知ですよね。
マテリアル改変でも当たり前ですがシェーダー設定を変更する必要があります。
シェーダーの設定方法を忘れてる人はいませんか?
表示されているユニティちゃんはオリジナルのマテリアルが適用されています。
コピーしたマテリアルを割り当てていきましょう。
マテリアルの割り当てが終わったらいよいよコピーしたマテリアルに手を加えていきましょう。
マテリアルのスポイトマークの横にある枠をクリックすると画像編集ソフトで見たようなウィンドウが出てきます。
ここでR(赤)G(緑)B(青)A(濃度)の調整を行うことで色を調整することが可能です。
さらにこの色変更はSceneのユニティちゃんに直接反映されるためユニティちゃんを見ながら色を調整することができます。
そんな便利なマテリアル改変ですがテクスチャ全体の色を変えてしまうので一部だけ元の色を残す、というようなことはできません。
大まかな色改変ならマテリアルだけ、さらに細かく色を変えたいならテクスチャ改変と使い分けていきましょう。
服以外のマテリアルもそれぞれのパーツに割り当てていきましょう。
この割り当てが面倒ならオリジナルのマテリアルを直接改変してしまうのもありですよ。
マテリアルを割り当ててる途中に色がおかしくなってしまったら間違ったマテリアルに割り当ててしまっています。
Hierarchyで確認してみましょう。
第2回でも話しましたが目とチークのマテリアルだけはシェーダーをすこしだけ選ぶ必要があります。
念のため改変したマテリアルが全部適用されているか確認しておきましょう。
改変が終わったら忘れずに保存しましょう。
マテリアル改変がお手軽すぎて前回と文章量が違いすぎるためシェーダーについて少しだけ補足します。
今回紹介したマテリアル改変ですがシェーダーの種類によってはスポイトマークが出てこない=マテリアル改変ができないシェーダーがあります。
その場合はテクスチャ改変でなければ色変えできないので注意しましょう。
さらにテクスチャ改変の作例を少しだけご紹介。色を変えるのもいいですがが模様を追加する加工方法も個性が出て面白いですね。
今回の記事で使用した解説画像はやぶいぬグリーンさんが提供してくださいました、ありがとうございます!
個性的なユニティちゃん改変がたくさんあるやぶいぬグリーンさんのTwitterはこちら
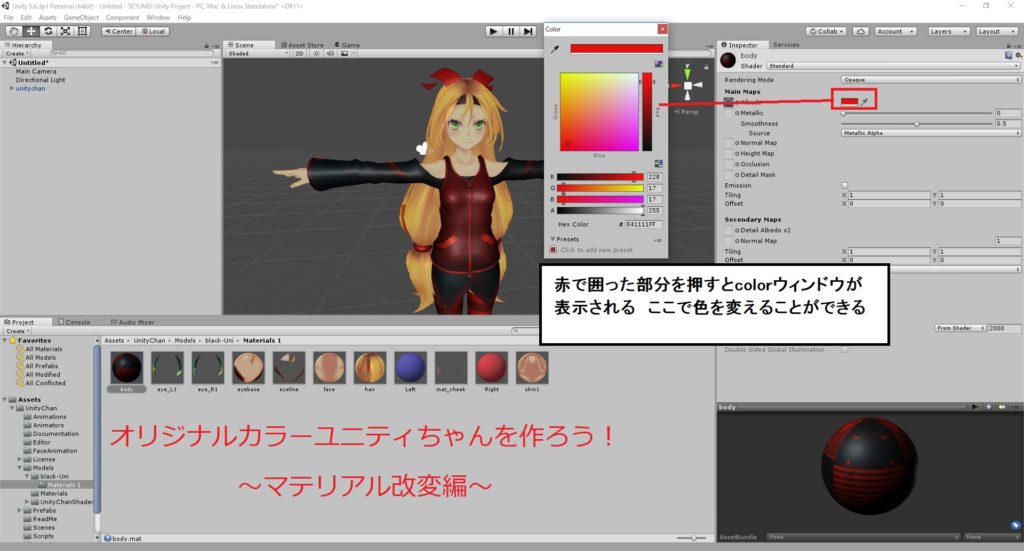
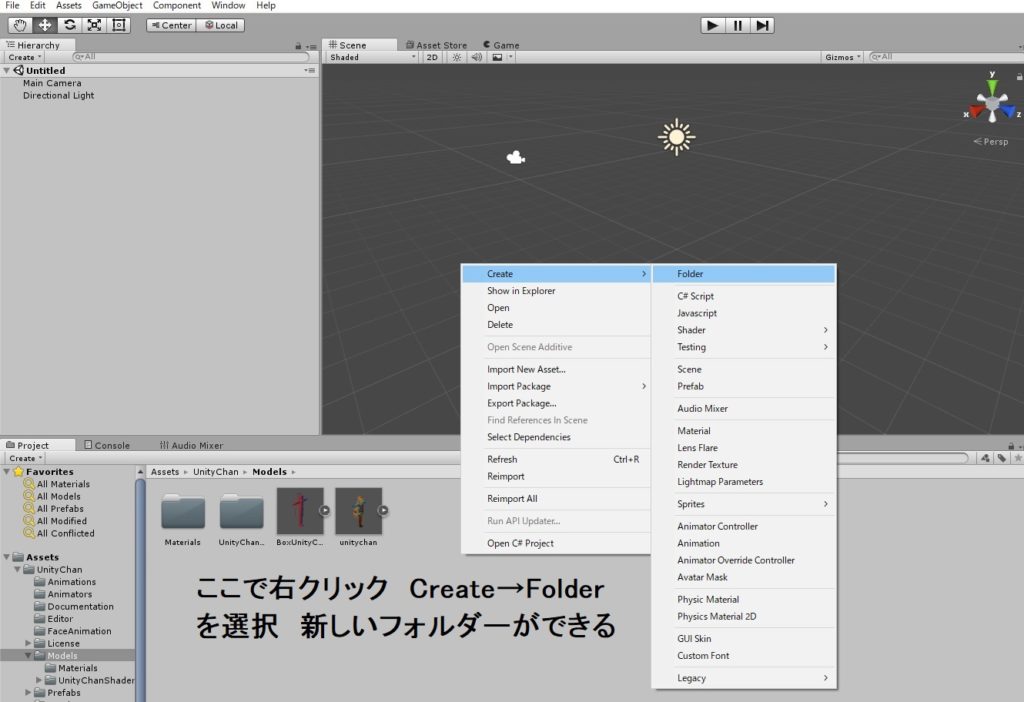
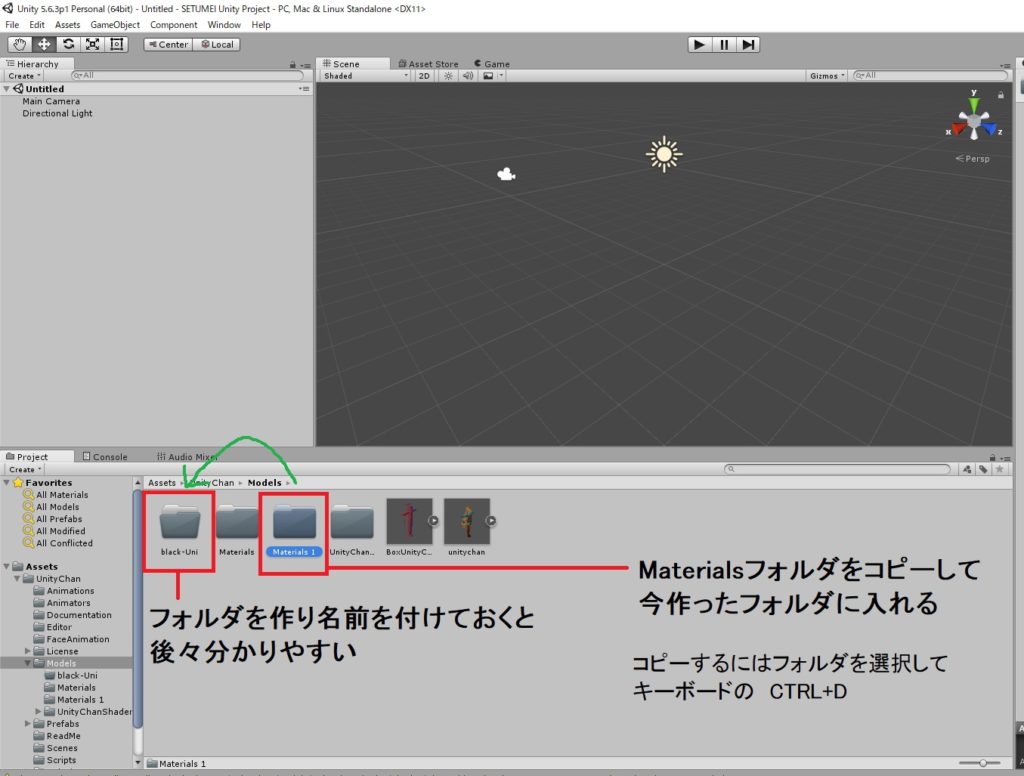
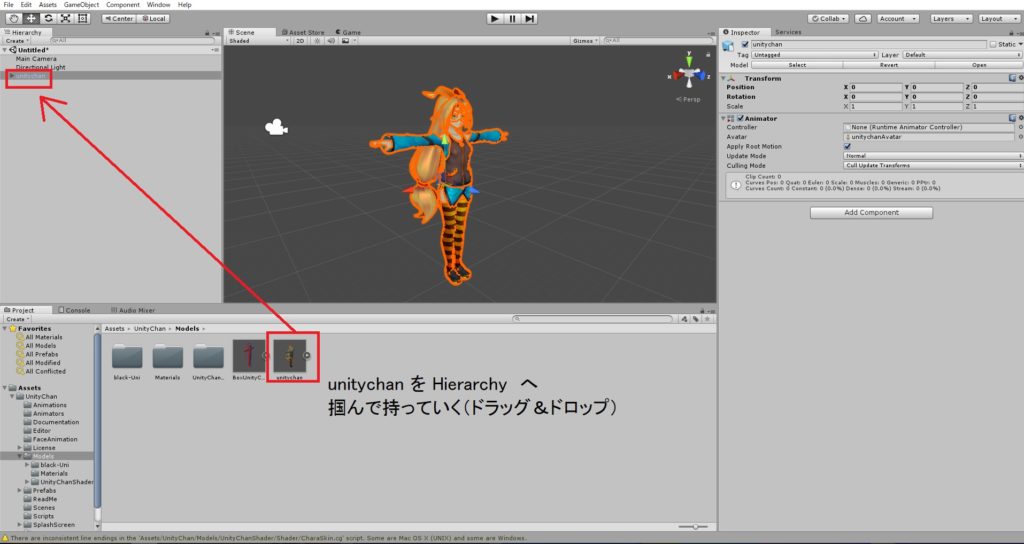
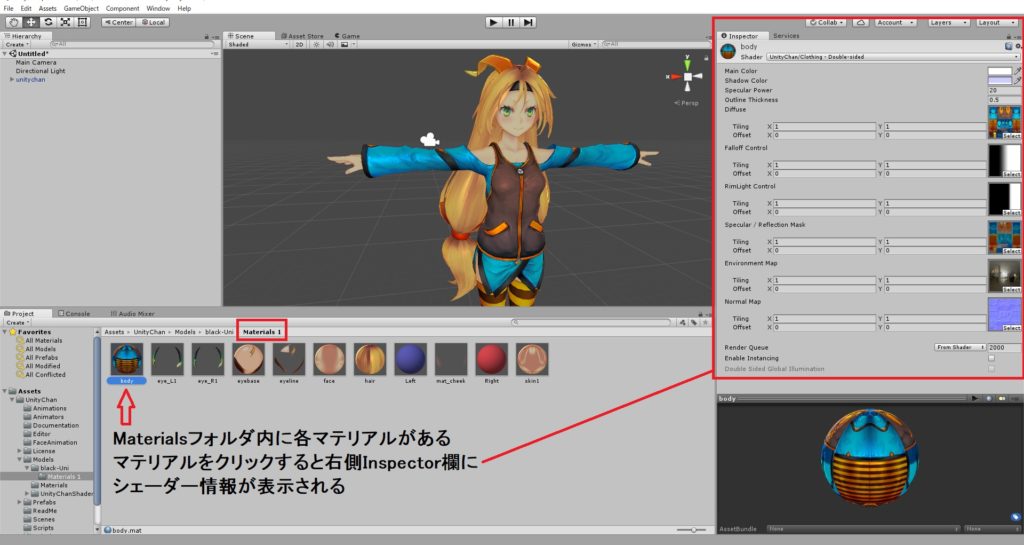
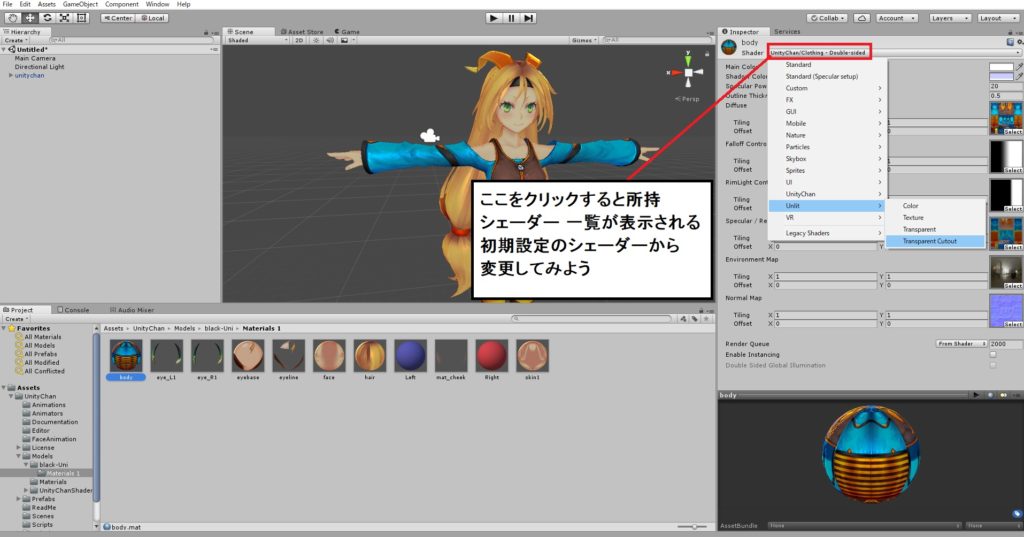
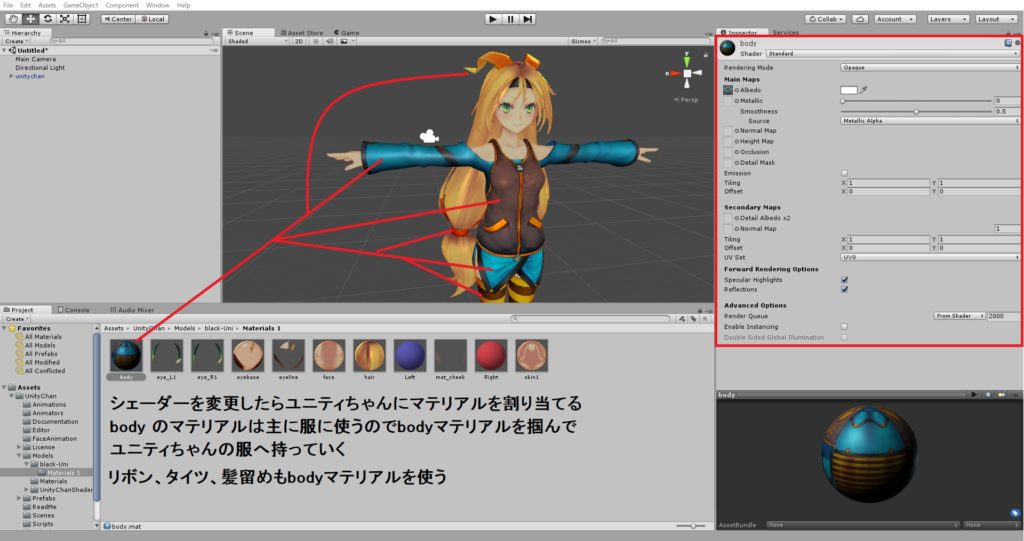

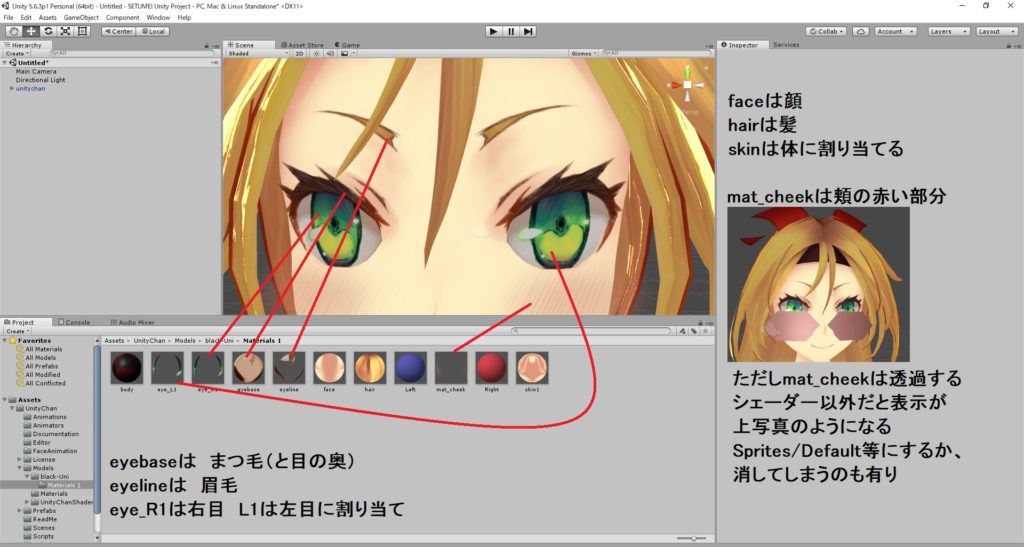
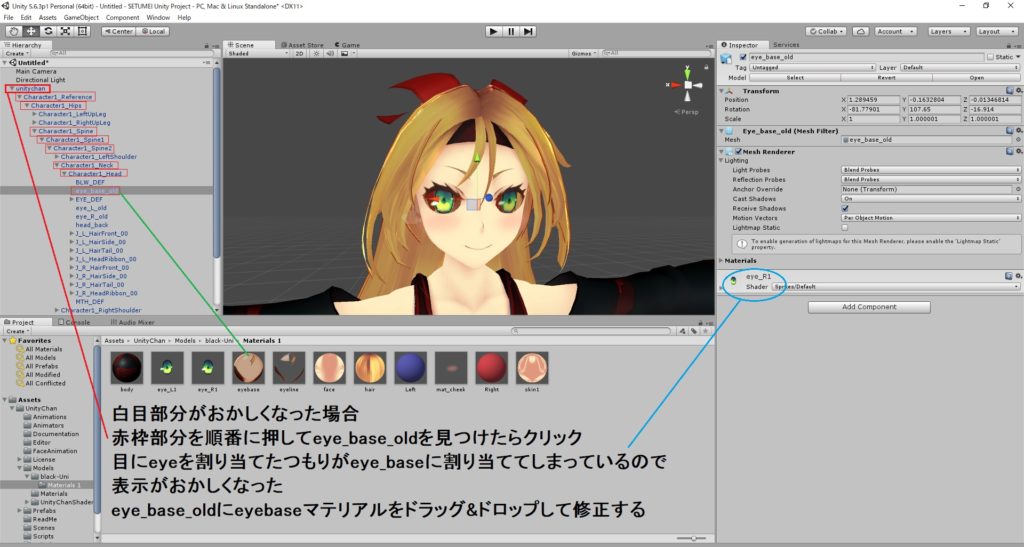
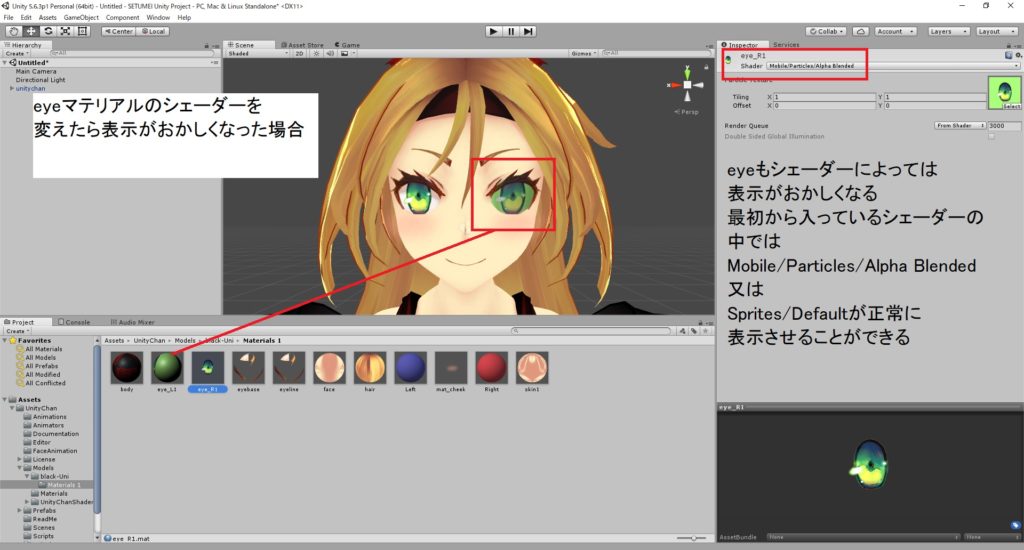
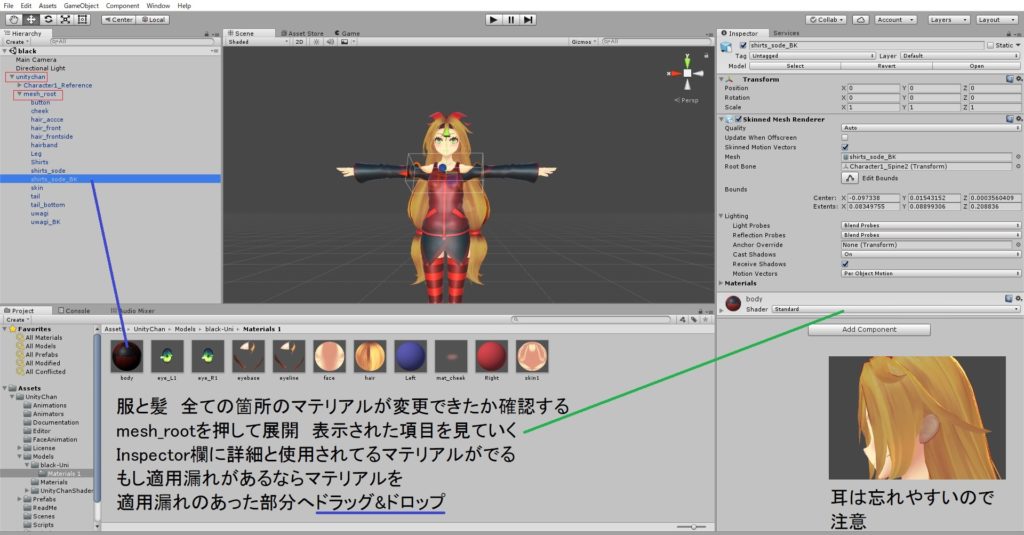
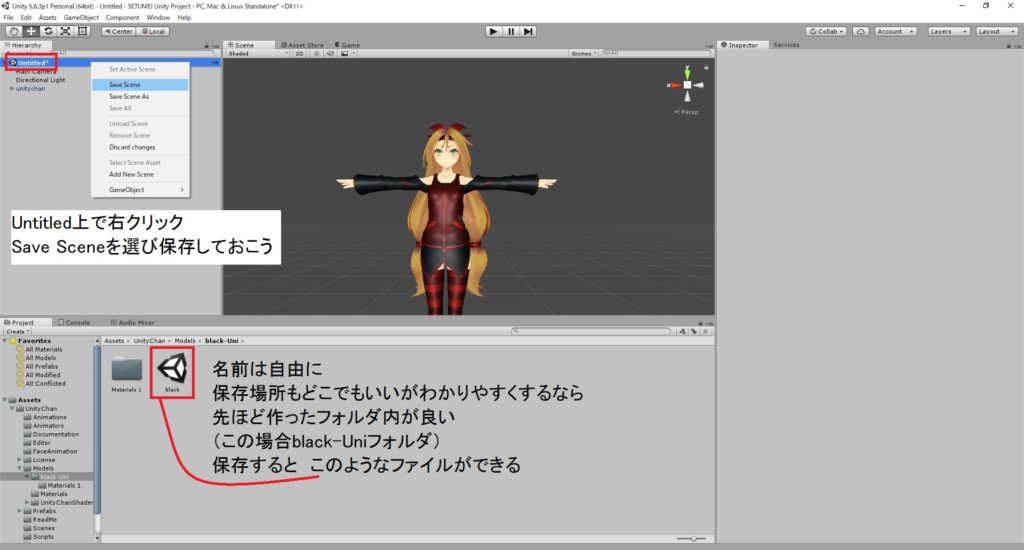
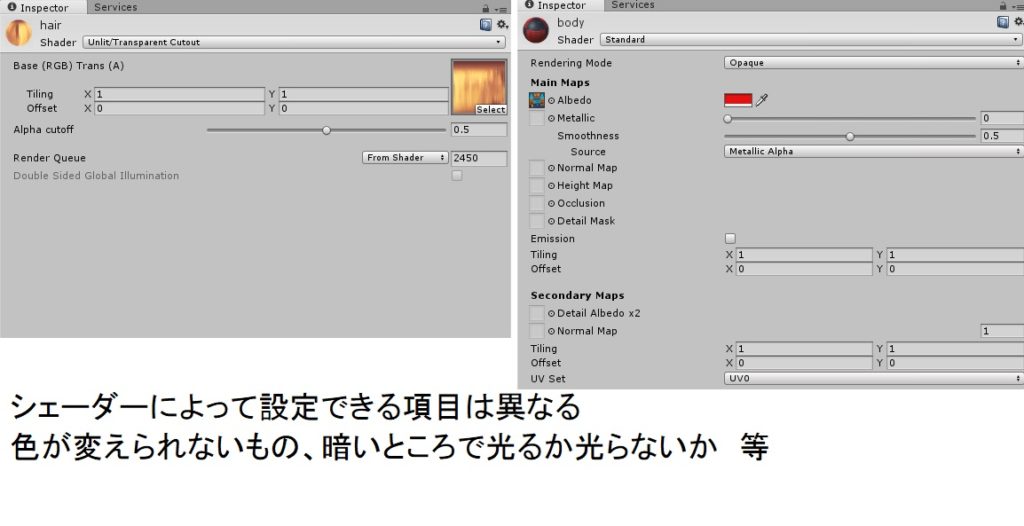
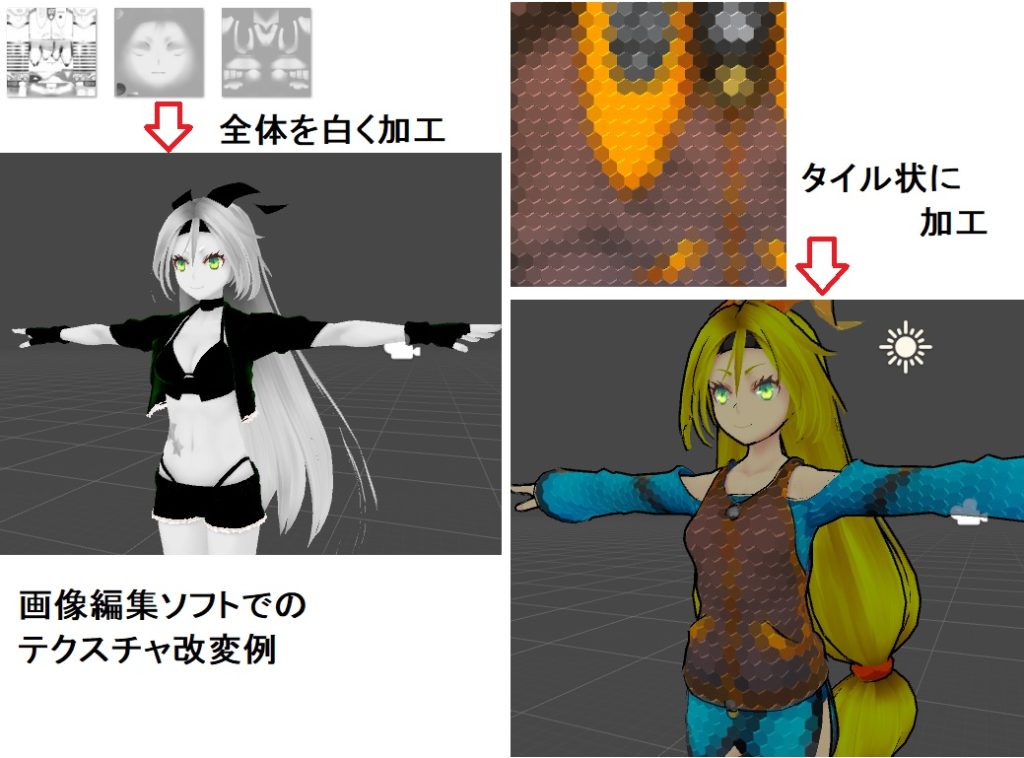


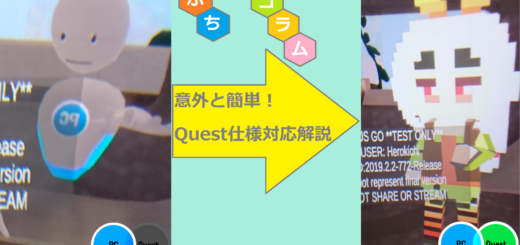
これって服に柄を入れたりは出来ないんでしょうか?
服のテクスチャに柄を追加しなければならないため残念ですがunity上ではできません。
windowsにデフォルトで入っているペイントソフトや画像編集ソフトなどで追加したい柄を服のテクスチャに書き込むことで柄を追加することができます。
不明点、解決しない点がある場合はお気軽にVrchatにログインしHerokichiにお聞きください。