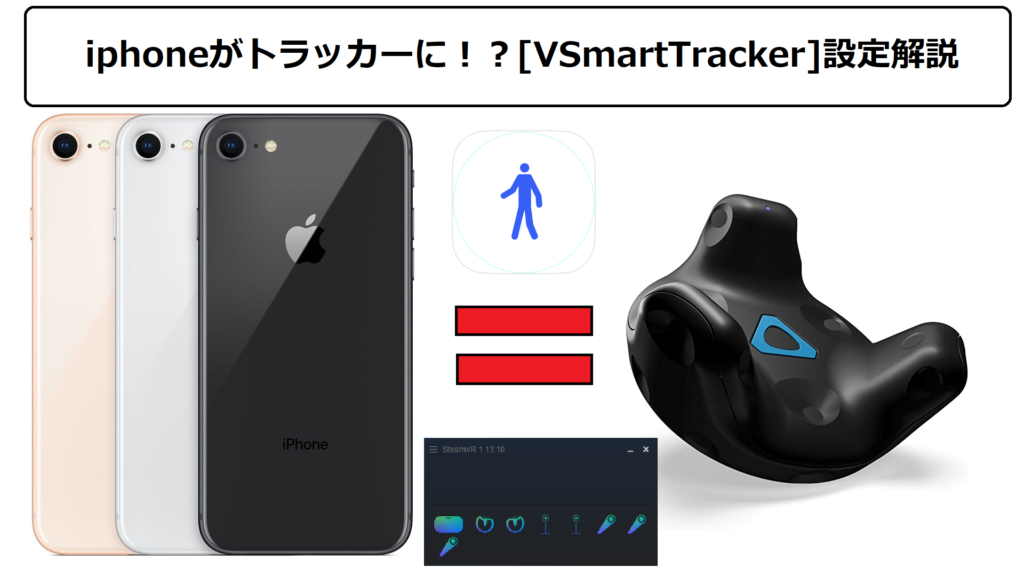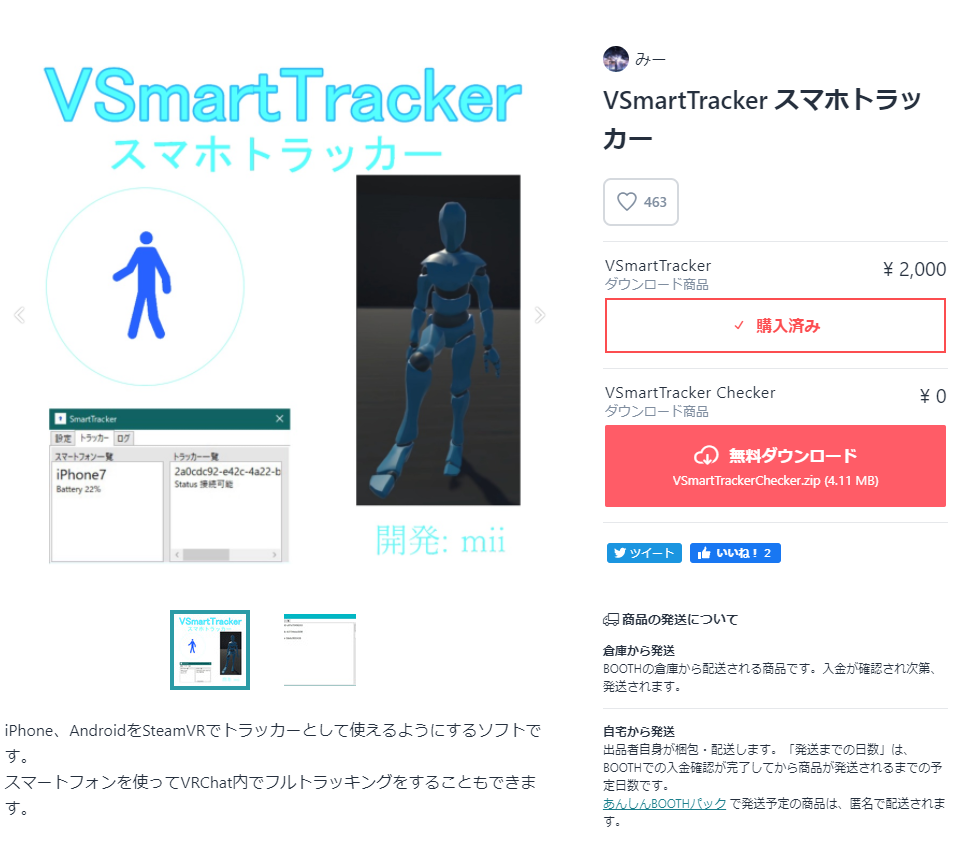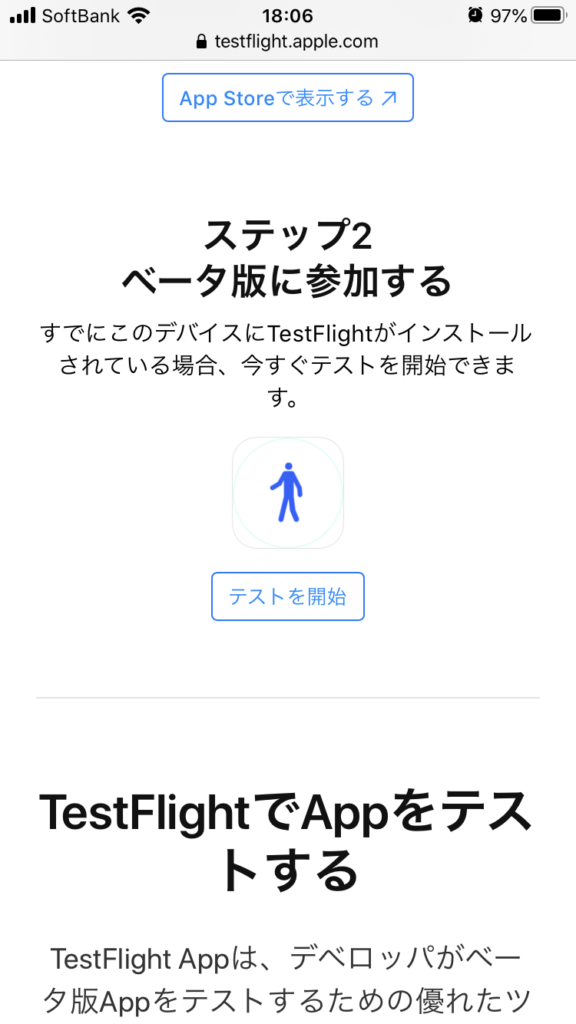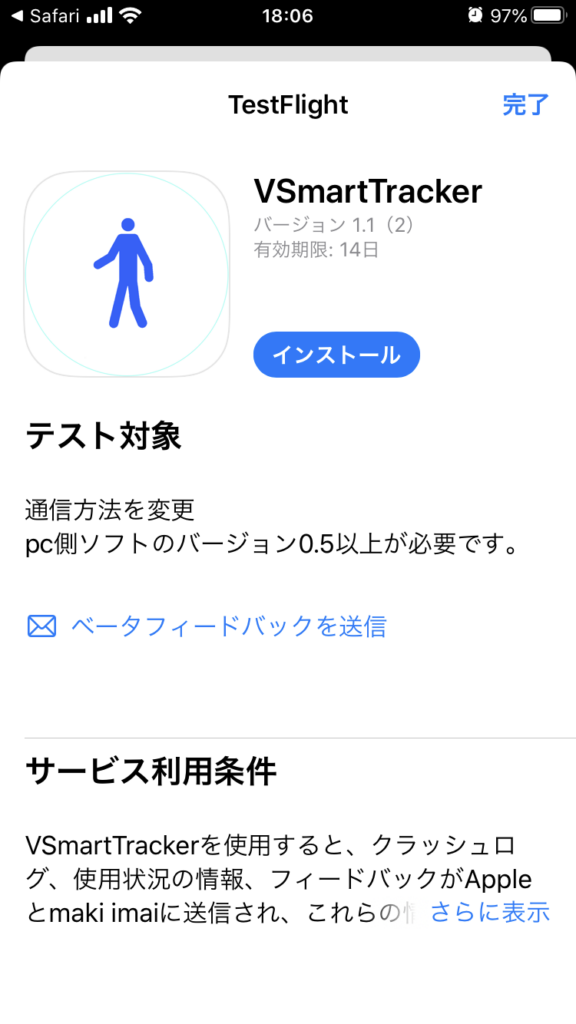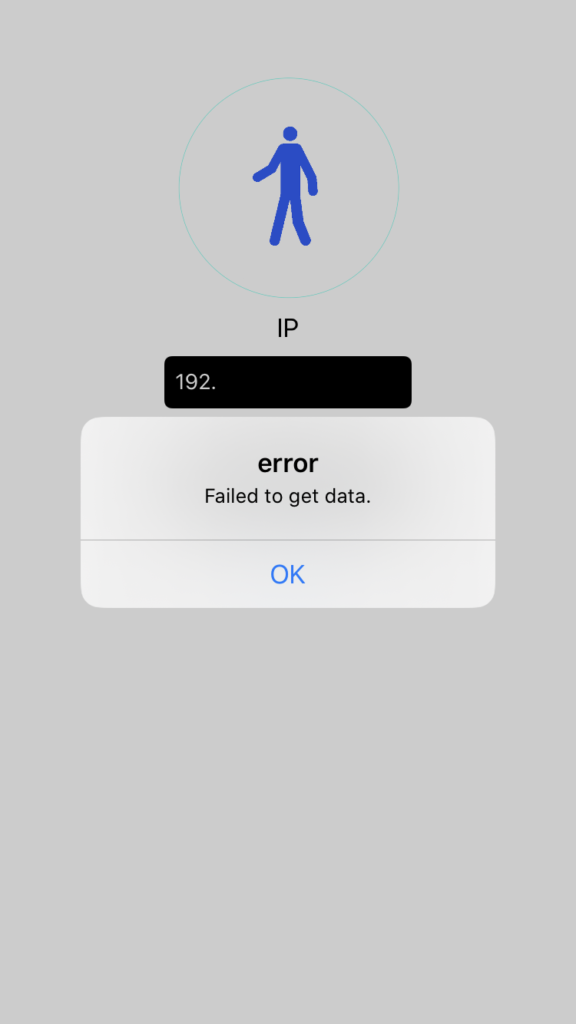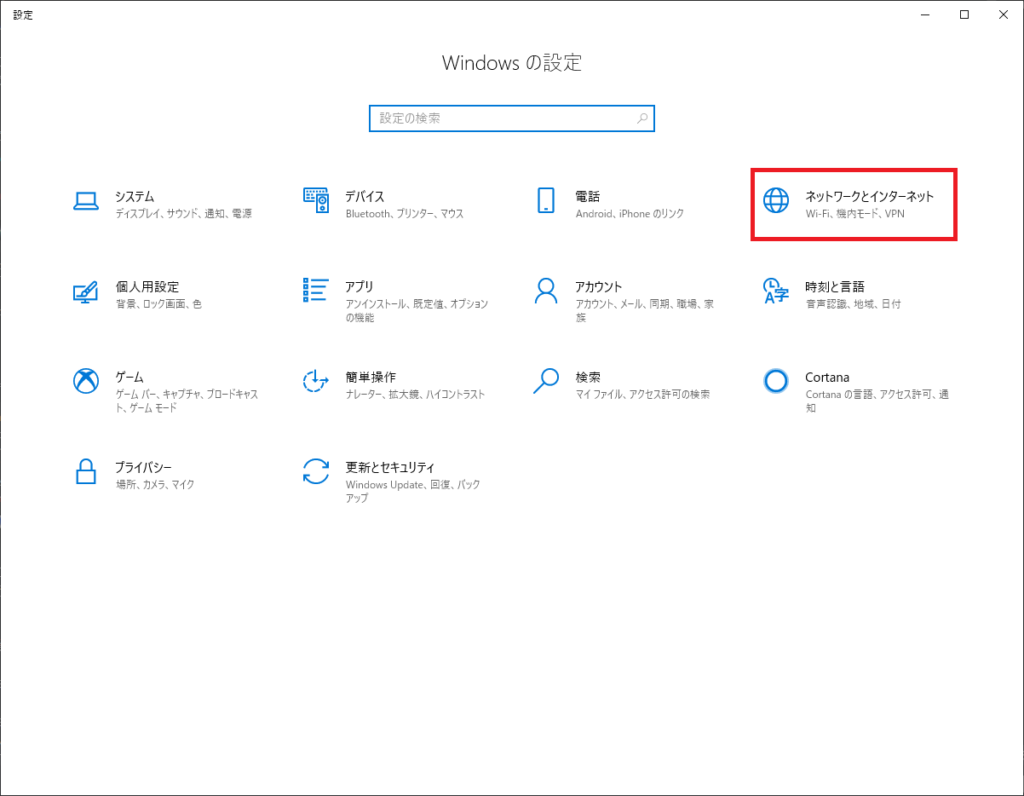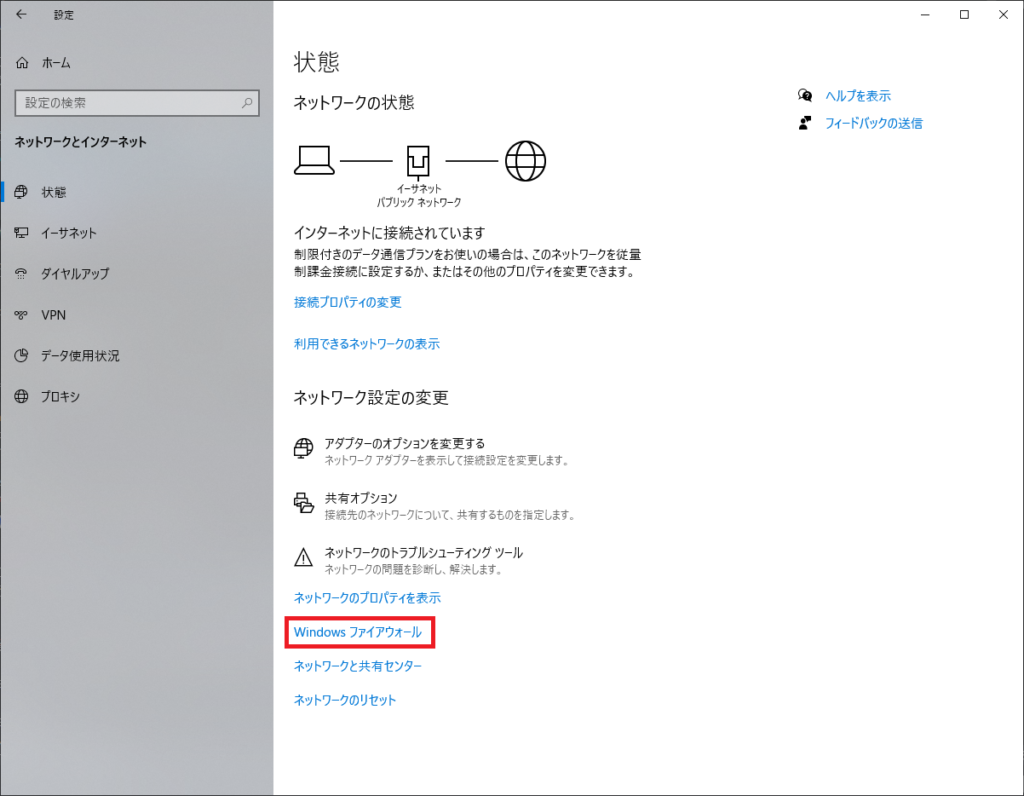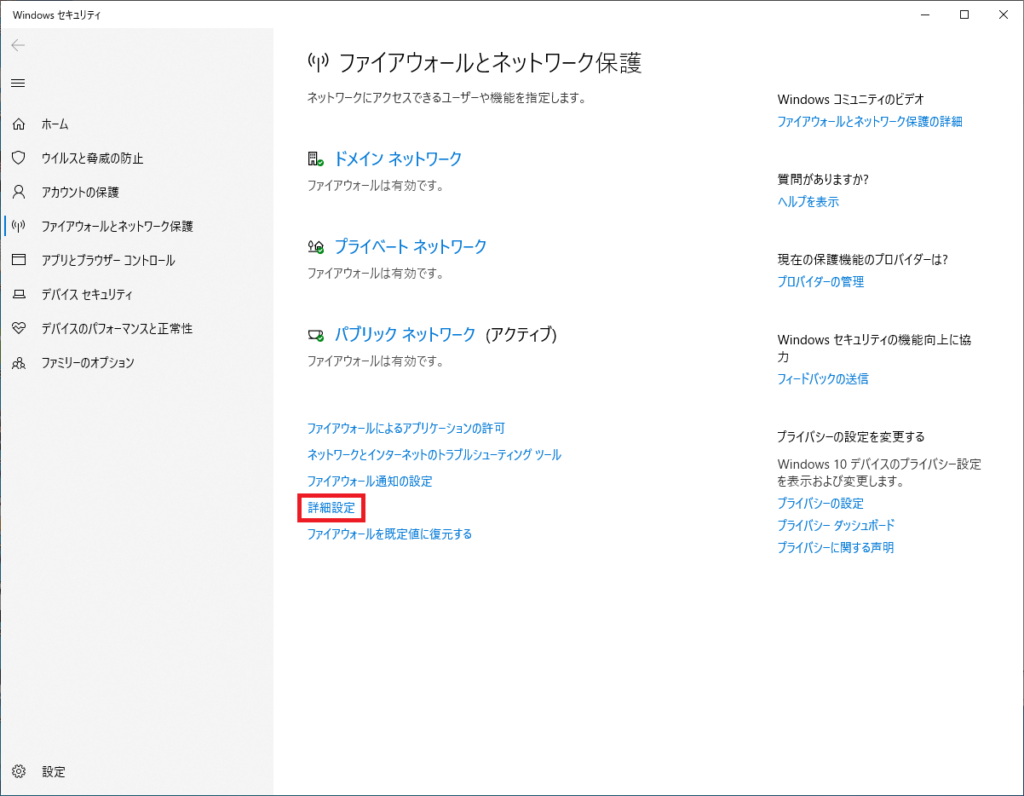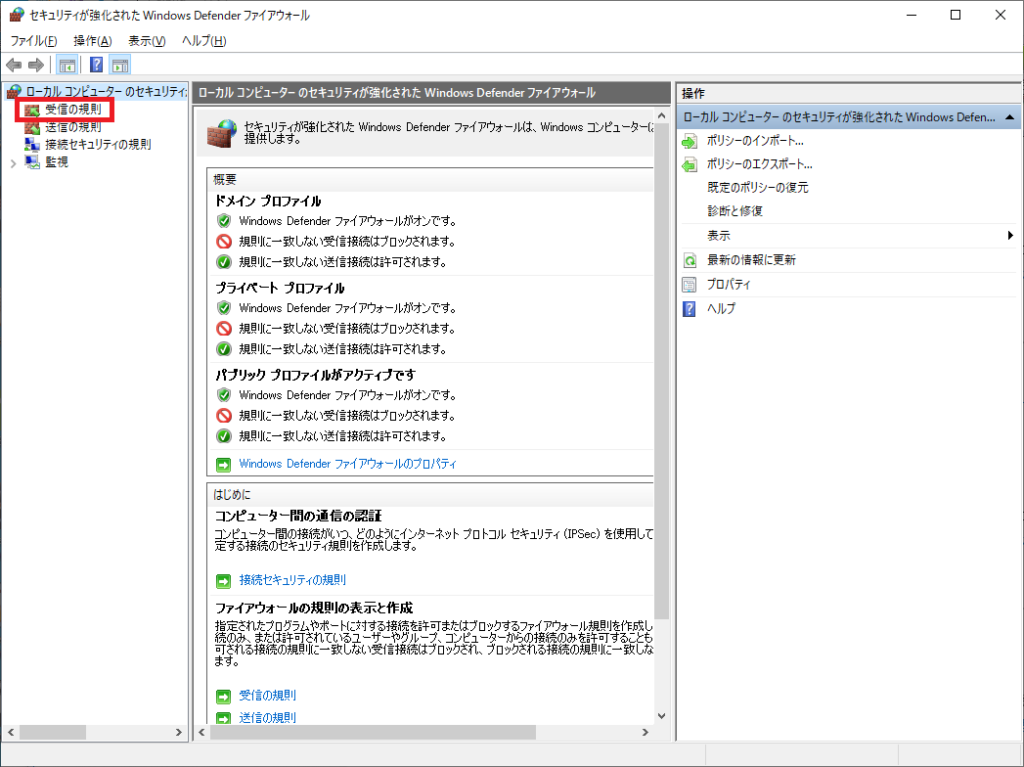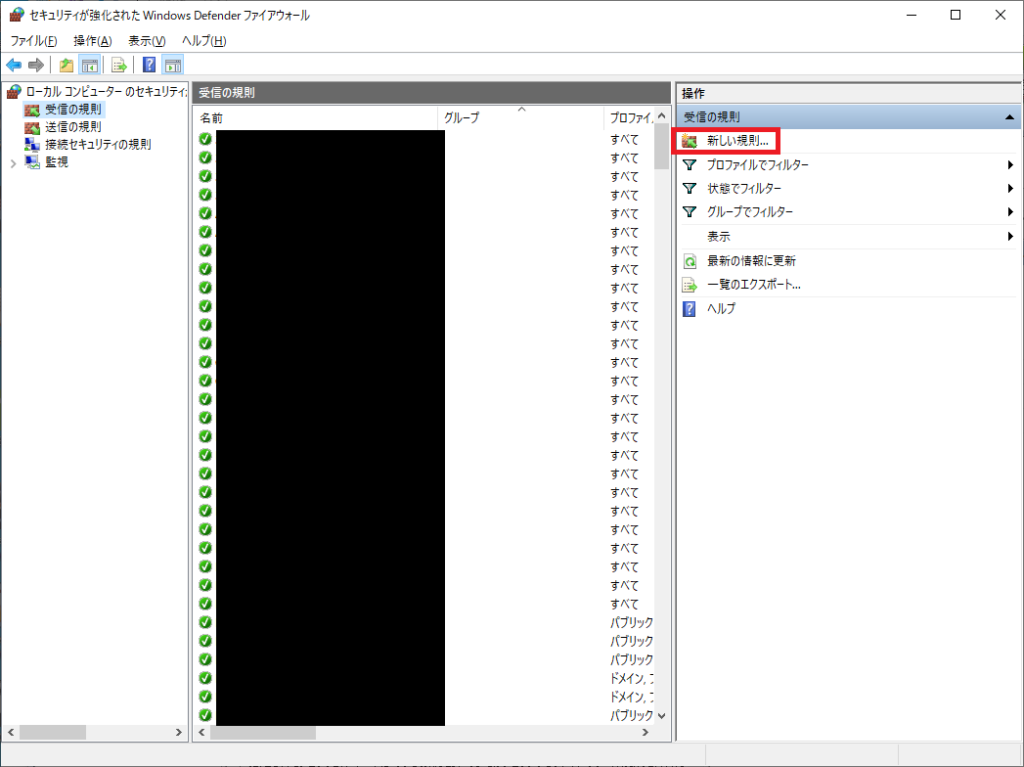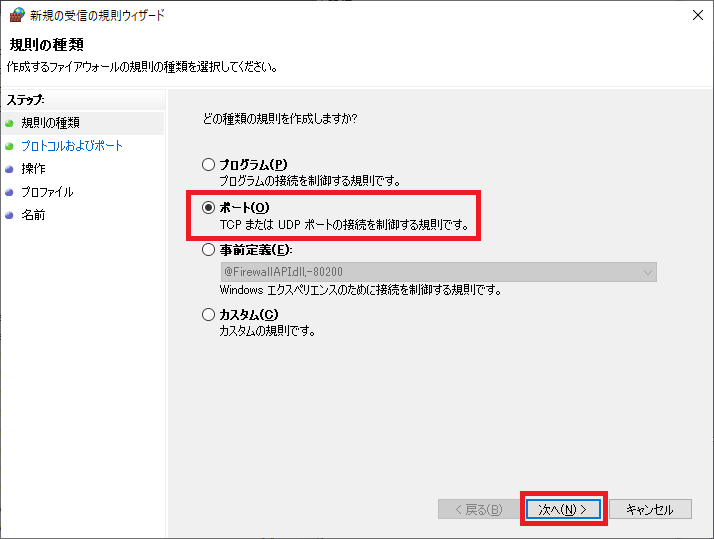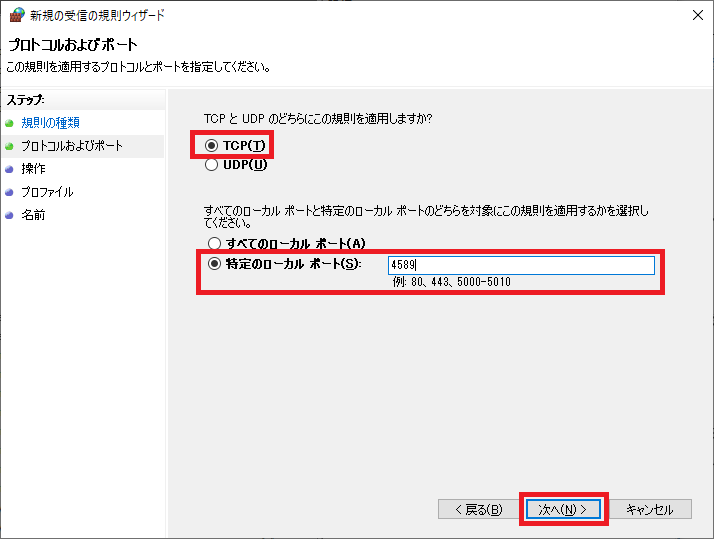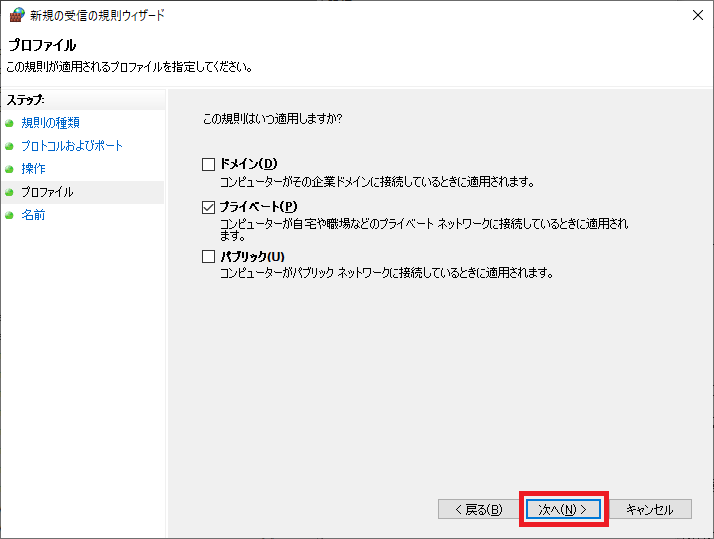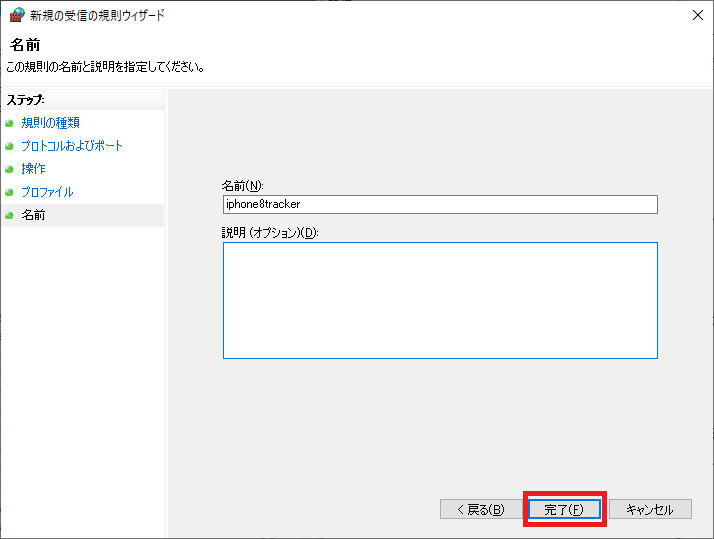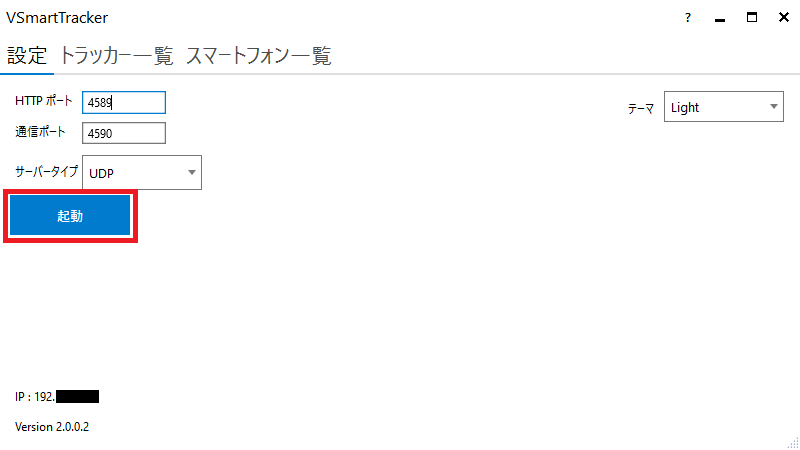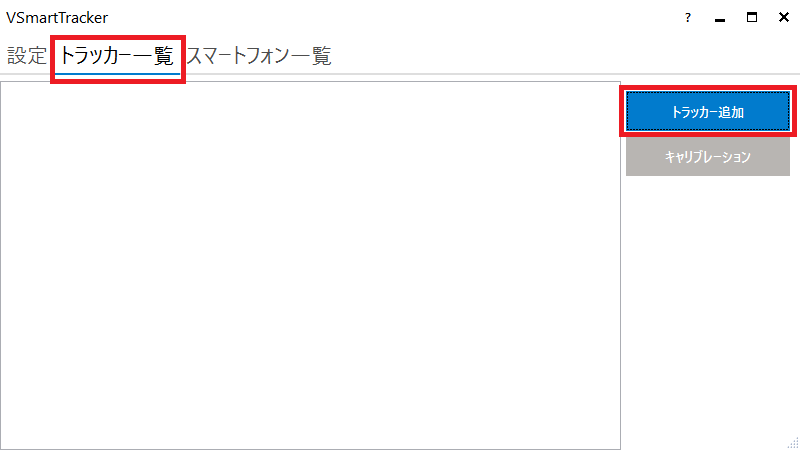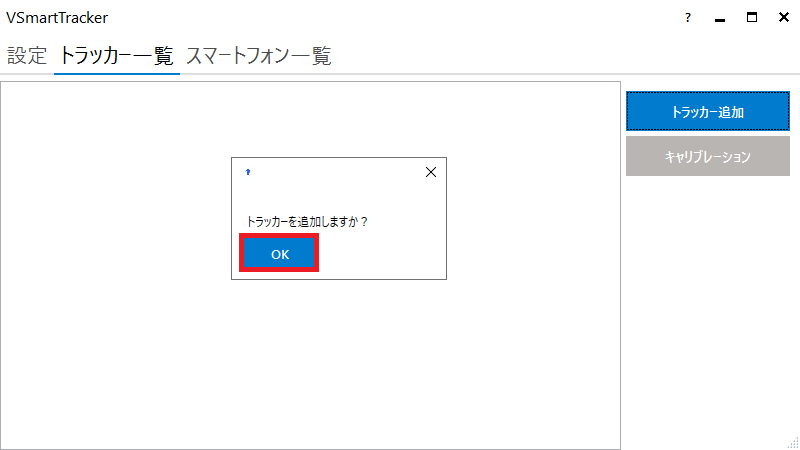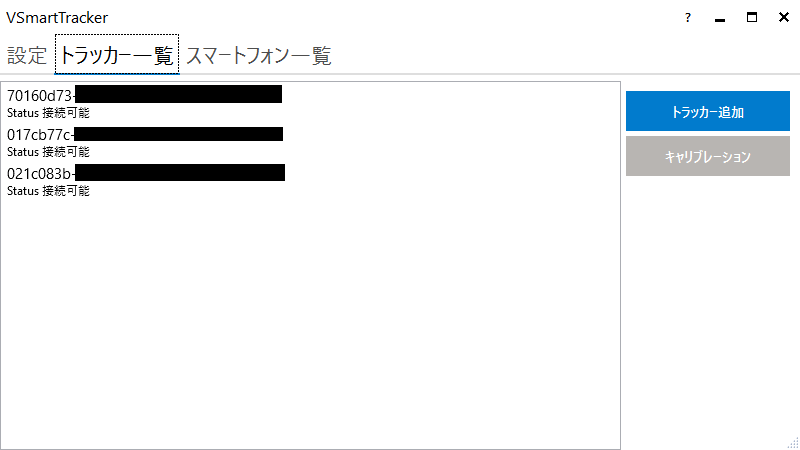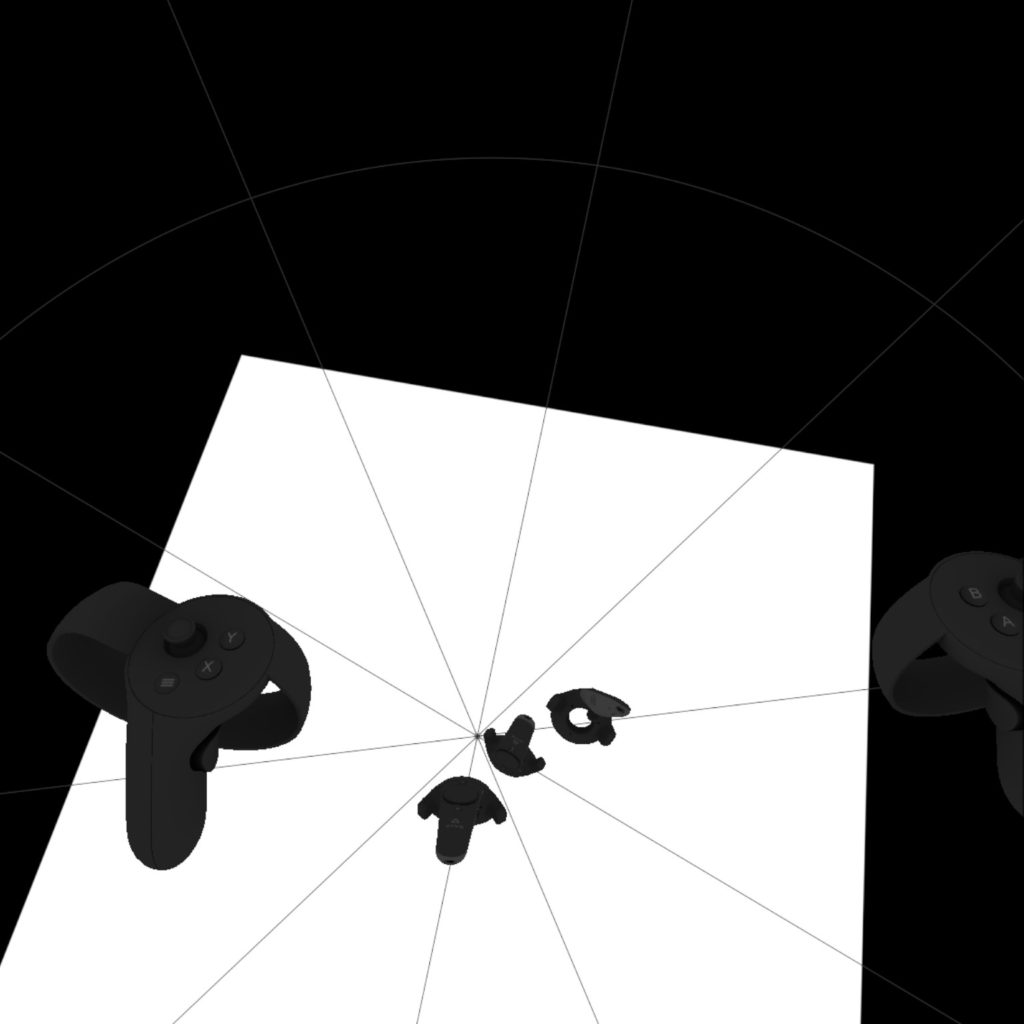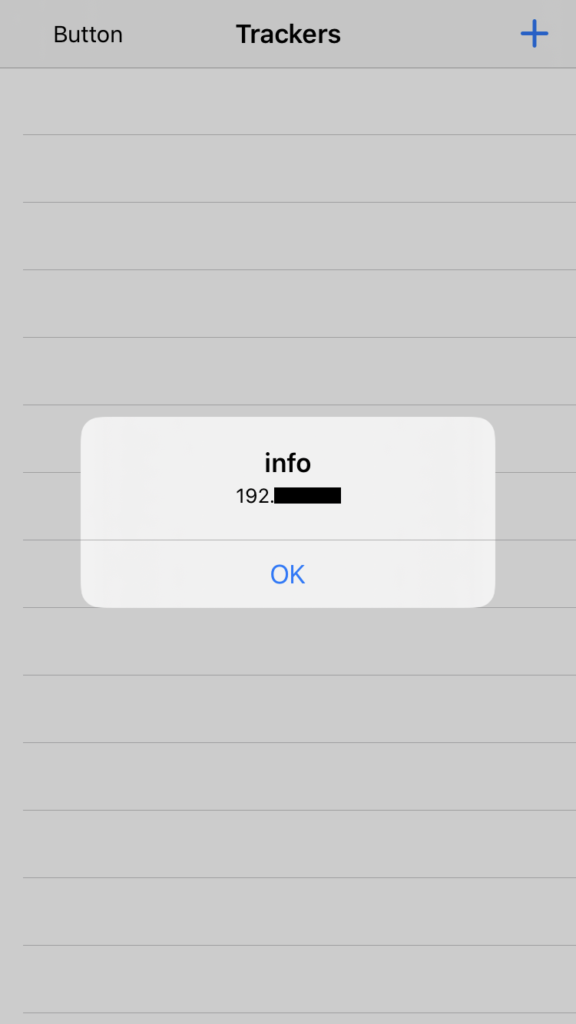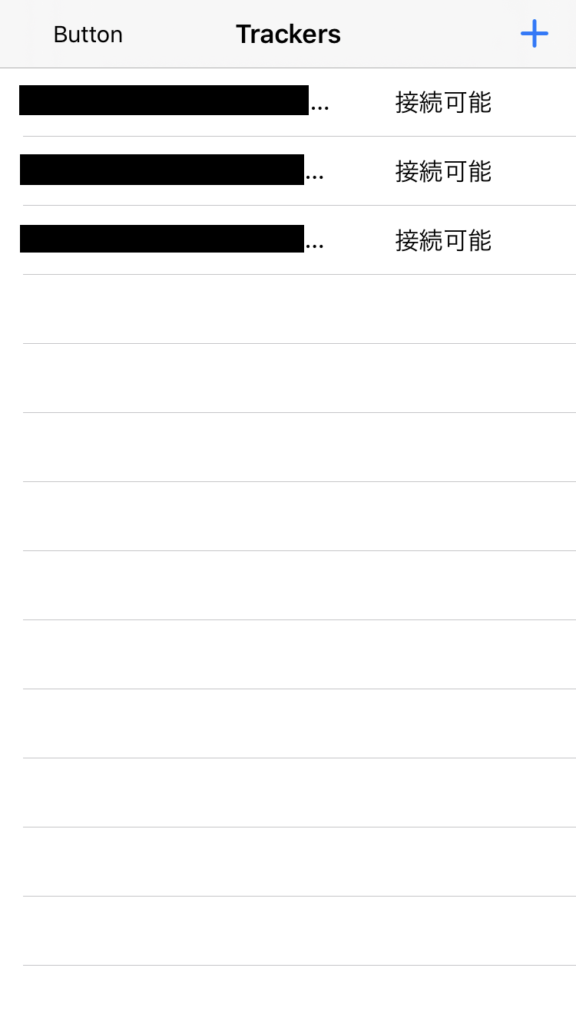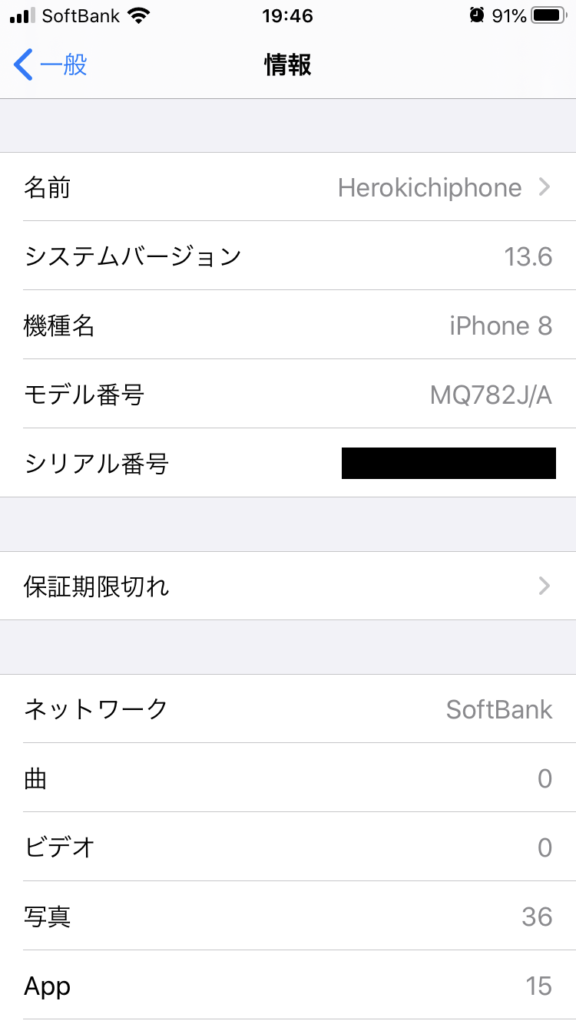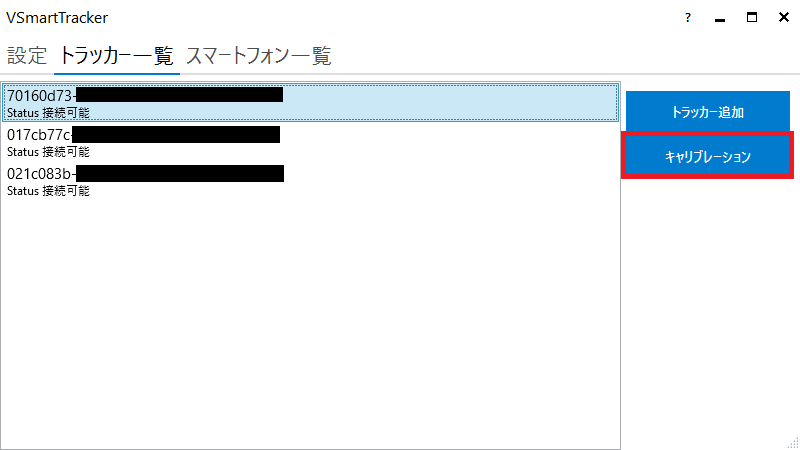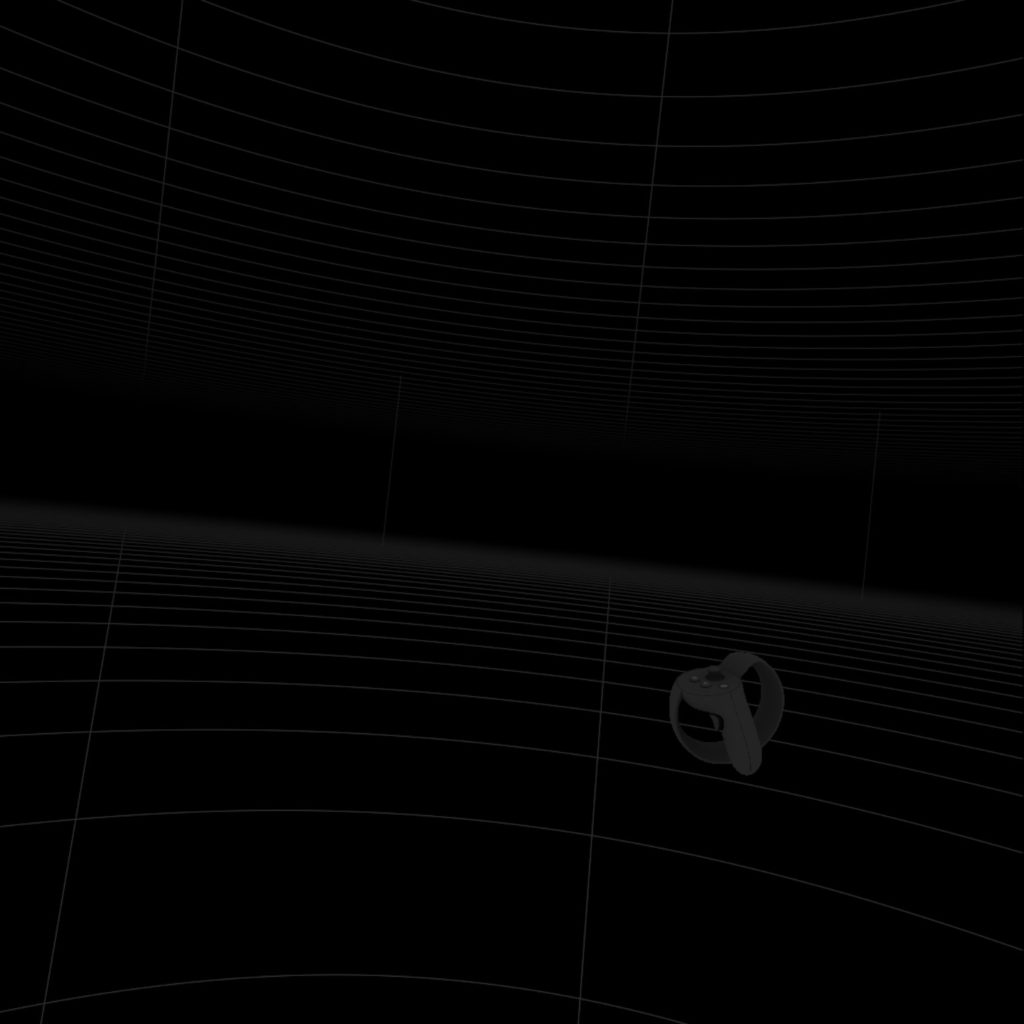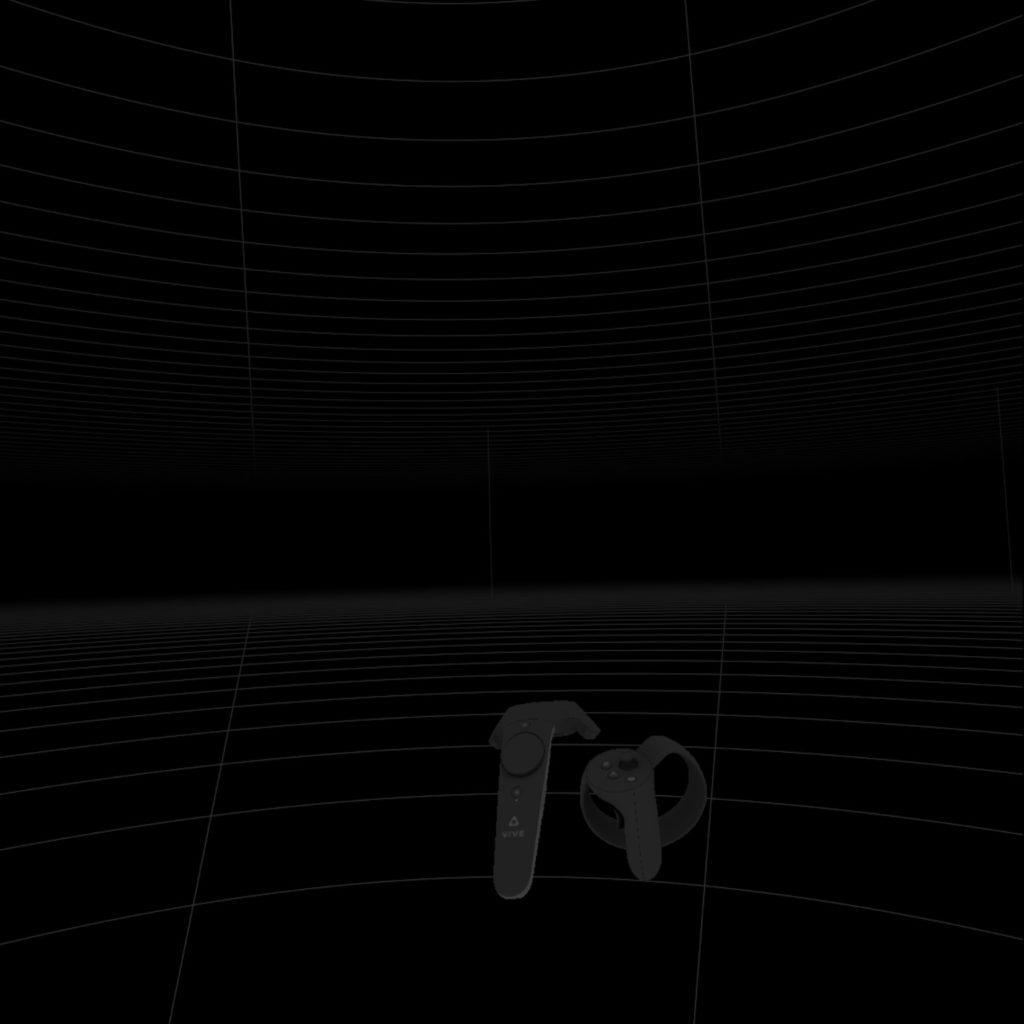iphoneがトラッカーに!?[VSmartTracker]設定解説
ベースステーションがなくてもフルトラッキングができる。そう、iphoneならね。
さて、突然ですがあなたはいくらまでなら趣味に躊躇なくお金を出せますか?
どうしてもVR系統は高価な部類の趣味になるため、オプションにかける金額は最小限に抑えたいと考えるかと思います。
VR空間の自由度を上げる1万円強のトラッカー…昔使ってたiphoneで代用できるってご存知でしたか?
今回はiphoneをトラッカーにしてしまう画期的なアプリ[VSmartTracker]の設定方法をご紹介します。
今回はこんな流れで進めていきますよ
~STEP1.VSmartTrackerをPC、iphoneにインストールしよう~
~STEP1.VSmartTrackerをPC、iphoneにインストールしよう~
まずはBoothサイトからソフトをダウンロードします。
こちら無料ではなく2000円の有料版を購入しましょう、無料版は動作チェッカーのためソフト本体ではありません。
また、商品説明にも記載がありますがこのソフトはios12.0以上のiphoneでなければ対応していません。一覧に手元のiphoneがあるか確認してから購入しましょう。
iphoneとPCを通信させるためにwifi通信環境が必要になるため、有線通信環境の場合は無線LANルーターを購入しましょう。
購入後、ダウンロードしたzipファイルを解凍し[Readme]ファイルを開いて一読しておきましょう。設定方法がまとめられているので知識がある人はReadmeだけで設定は完了します。
PC側にはダウンロードした本体ともう一つ[OpenVRInputEmulator]というソフトをインストールする必要がありますが、こちらはReadmeページにあるリンクを追うことでインストールに必要なファイルをダウンロードすることができます。 PC側のインストールが終わったら次はiphone側にソフトをインストールしましょう。
PC側のインストールが終わったら次はiphone側にソフトをインストールしましょう。
まずはappstoreから[TestFlight]と検索し画像のアプリをインストールします。
インストールが完了した後、Readmeページに記載されているURLをiphoneのブラウザに入力しましょう。
すると事前にインストールしたTestFlightアプリが起動しインストール画面に移動するのでインストールしましょう。
以上でPC、iphoneのソフト準備が完了しました。
ソフトのインストールも終わったので早速起動…するとiphone上で画像のような画面になってしまいます。
この状態はPCとiphoneの通信がつながっていないことを表しています、通信できるように設定を追加しましょう。
Windowsの「設定」から「ネットワークとインターネット」に移動します。
移動した後に表示される「Windowsファイアウォール」をクリックします。
さらに「詳細設定」をクリックします。
詳細設定画面の左上にある「受信の規則」をクリック。
画面右側の「新しい規則」をクリック。
(受信規則は個人情報も含まれるため黒塗りしています。)
新規設定のウインドウが開かれるので規則の種類を「ポート」にします。
規則の適用先を「TCP」に指定、さらに特定のローカルポートを指定します。
今回は特定のローカルポートを「4589」にしていますが既に使用されている番号であれば別の数字でも大丈夫です。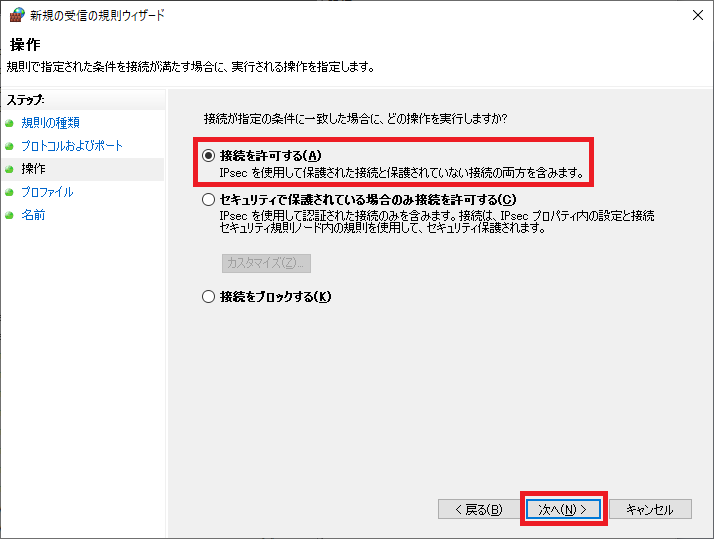
PCにインストールされているセキュリティソフトに接続を阻まれる可能性があるので「接続を許可する」を指定。
最後に自分でわかりやすい名前をつけたら新規規則の設定完了です。
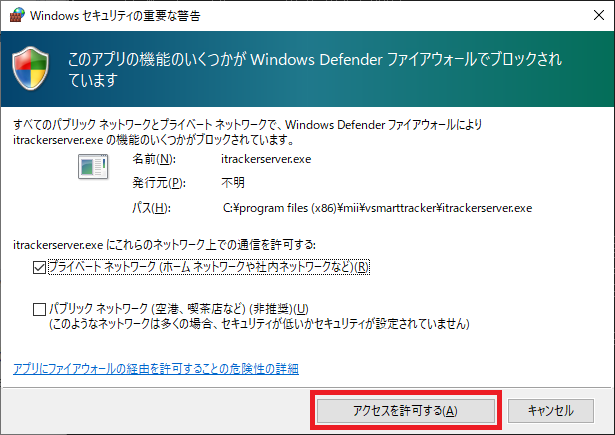 いよいよiphoneを使ってフルトラッキングしていきましょう。
いよいよiphoneを使ってフルトラッキングしていきましょう。
PC側の初回起動時はファイアウォールにブロックされることがあります、その時は「アクセスを許可する」をクリックしましょう。
起動後は新規作成したポート番号を入力し起動ボタンをクリックします。
左下に表示されているIPアドレスがiphoneの表示と一致していなければ通信がとれないため確認しておきましょう。
サーバー起動のウインドウが表示されます。
ウインドウが表示されるタイミングでSteamVRも起動しますがこの時点では通常の起動と変わりありません。
起動後は左上のメニューから「トラッカー一覧」を選択して「トラッカー追加」をクリックします。
確認ウインドウが表示されるのでOKをクリックします。
すると仮想トラッカーが追加されます。この操作をiphoneの数だけ行います。
今回は腰、両足の合計3台分追加します。
するとSteamVR上では仮想トラッカー(VIVEコントローラーアイコン)が追加されます。
VRゴーグルをかぶった状態では画像のようにコントローラーが表示されています。
今のままではiphoneと連動していないためiphone側と連動させましょう。
iphone側のアプリを起動後にIPアドレスとPort番号を入力します。
wifiに接続済みであればIPアドレスは自動で入力されています、入力されていなければPC側の左下に表示されているアドレスを入力しましょう。
入力後はconnectをタップ。
起動後は一度接続先のIPアドレスが表示されます。
通信が正常であればPC側で追加された仮想トラッカーの番号が表示されます。
一覧から仮想トラッカーの番号をタップするとiphoneのカメラと連動し、位置情報の取得を開始します。
この状態でiphoneを動かしてVR空間内のトラッカーも動いていることを確認しておきましょう。
このタイミングでiphoneがクラッシュしてしまう場合は本体設定の「名前」にアルファベット以外が仕様されている可能性があります。
[○○のiphone]となっている場合が多いためその時は名前を編集してから再度試してください。
今のままではVR空間のトラッカーとiphoneの位置が同期していないので位置合わせを行いましょう。
まずコントローラー横にiphoneを持ちます。
その後PC画面で位置合わせするトラッカーを選択して「キャリブレーション」をクリックします。
ゴーグルをかぶって左手にiphone,右手にコントローラーを持った状態で一度コントローラーのAボタンを押し、iphoneとコントローラーを同じ方向に動かした後再度Aボタンを押します。
すると画像のように現実でiphoneを持っている位置に仮想トラッカーが移動します。これで位置合わせは完了です。
あとはカメラ部分を隠さないようにiphoneを体に固定したら通常のトラッカーのように使用できます。
~感想~
実際に使用してみた感想としては
長所
・外部センサーなしでトラッカーを追加できる
・トラッキング精度はVIVEトラッカーの次に良い
短所
・iphone次第では発熱が目立つ、かも
・スリープモードや通知などでアプリの動作が止まってしまうのが少々手間がかかる
簡単にまとめると上記のように感じました。
まず長所としてVRHMDを選ばず、かつベースステーションなどの外部センサーを使用せずに仮想トラッカーを扱えること。
日本の家宅事情的にセンサーを配置するスペースがない、という方でも手軽にトラッカーを使えるのは嬉しいですね。
トラッキング精度も公式のトラッカーとまではいきませんがVRC内でも問題なく使用できるレベルでした。
次に短所ですが…iphoneのスペックにやや依存するところがあるため長時間使用すると本体に熱が生じます。
こちらはスマホカバーに10円玉を貼り付けるなどして放熱してあげることで対策できますが…発熱している端末を体に固定するのは怖いと感じる人もいるかもしれません。
それともう一つ、スリープモードや着信などでアプリが止まってしまうと再度アプリを起動しなければいけません。
スリープモードはオフにできるので設定しておくといいでしょう。
長所、短所は人によって感じるところがあると思います。しかし1万円強、なければベースステーションも購入しなければいけない公式トラッカーの前に体験版として2000円出してみてもいいかもしれません。