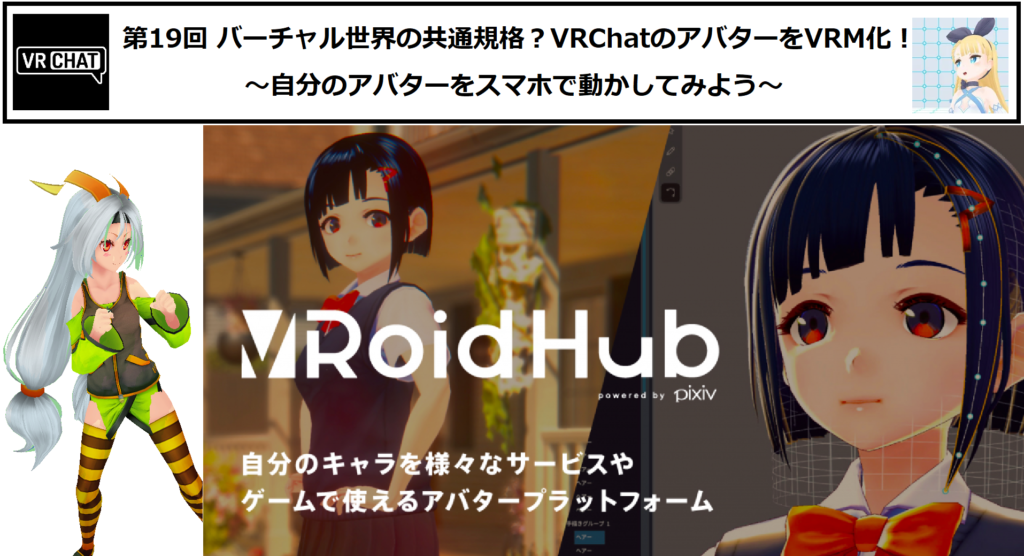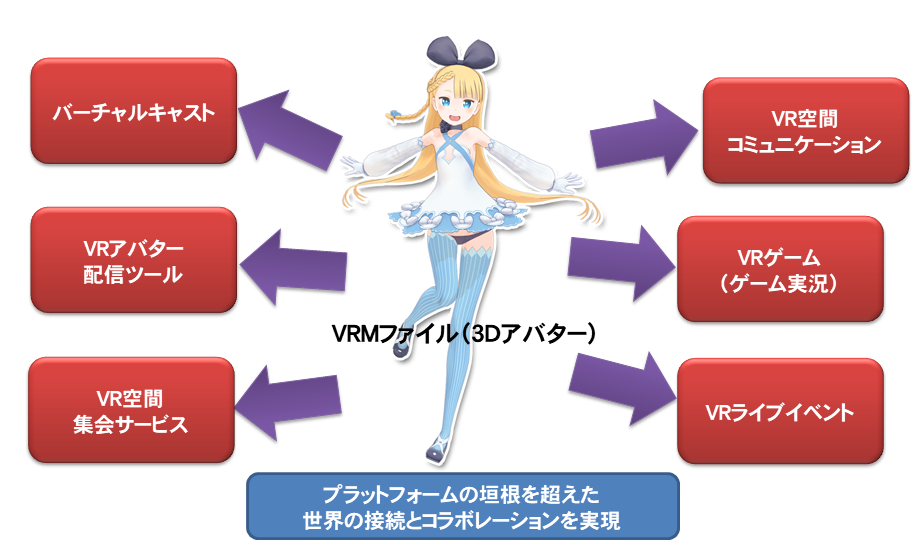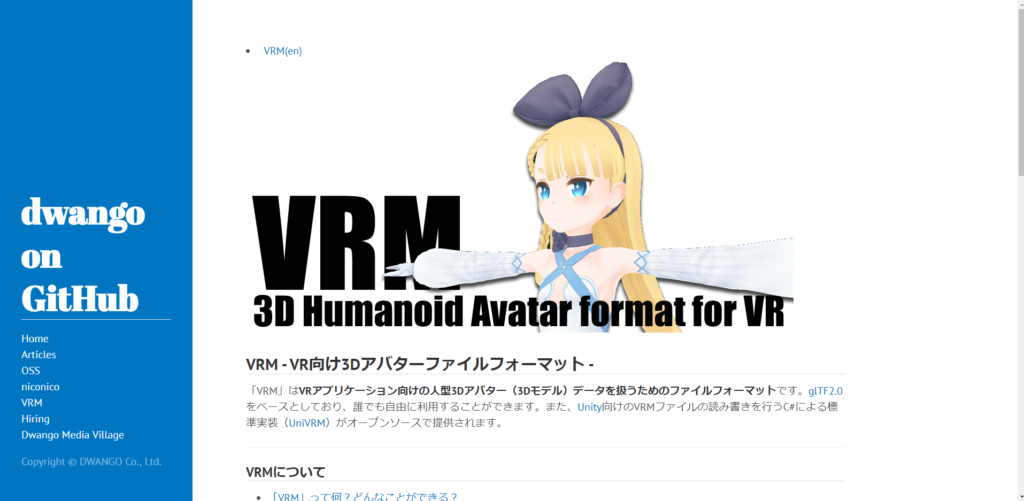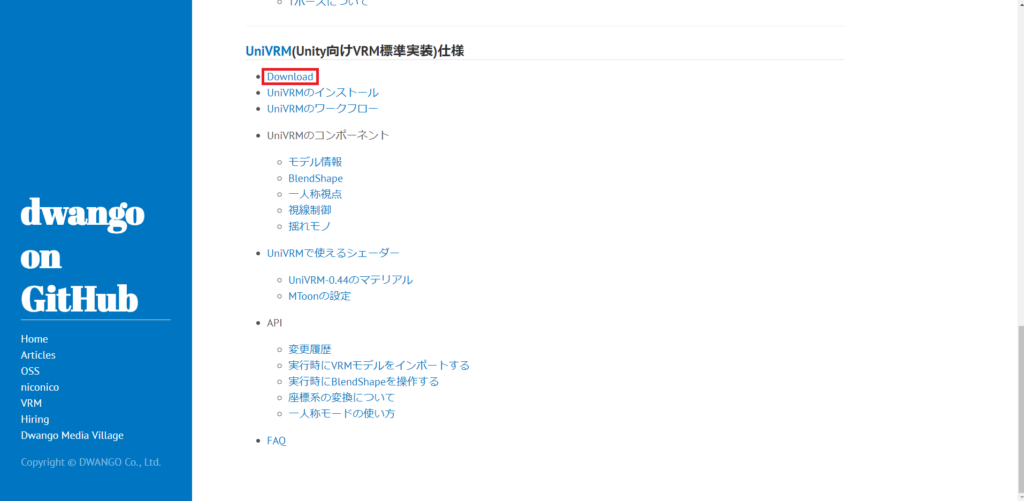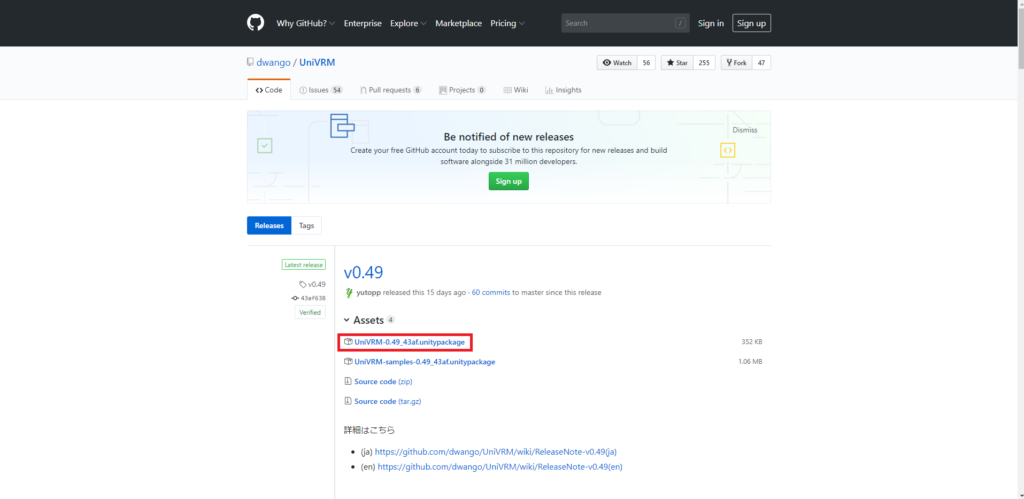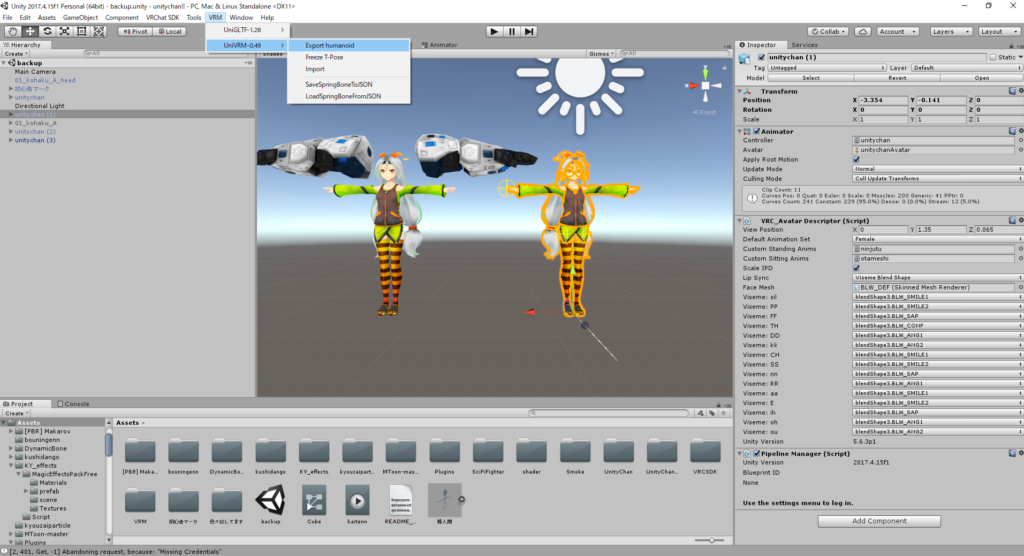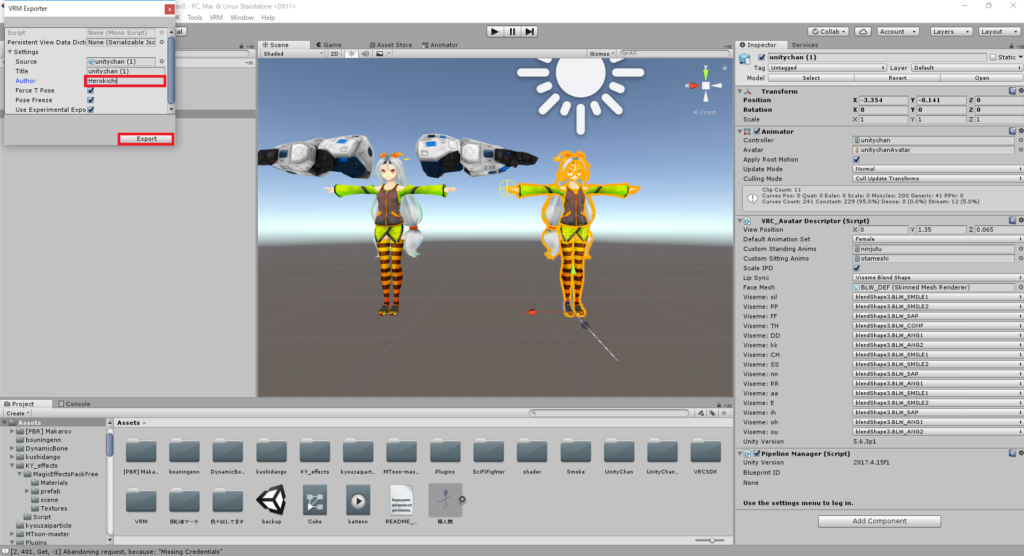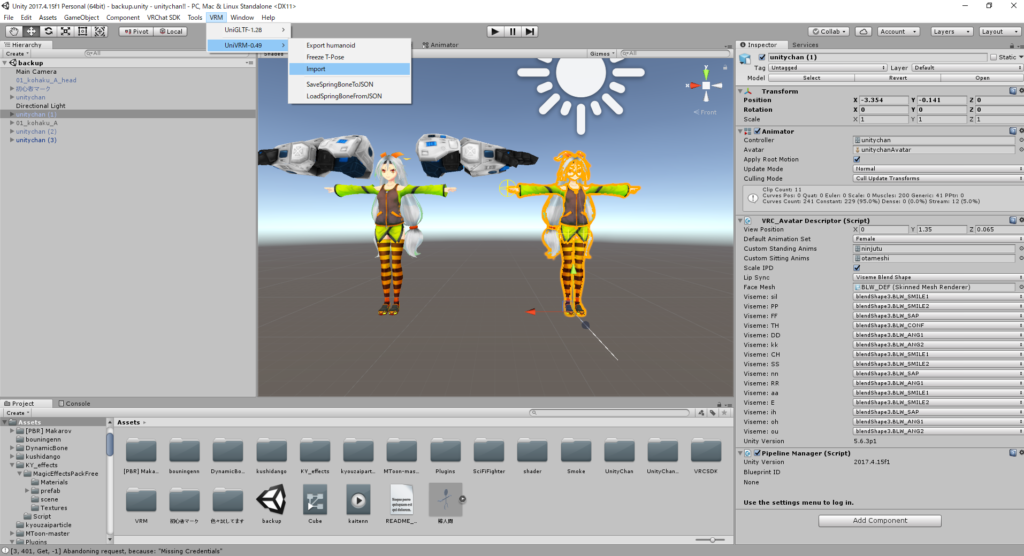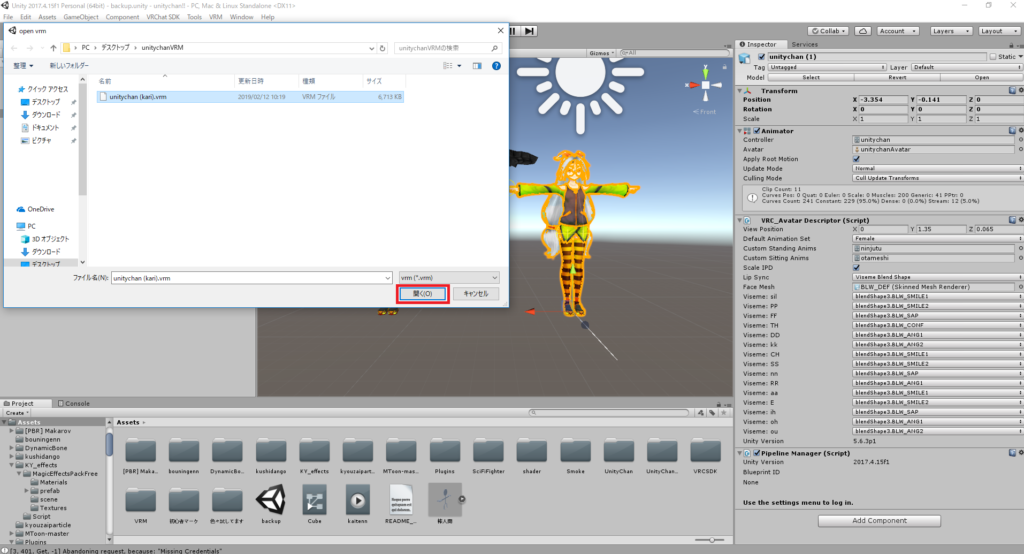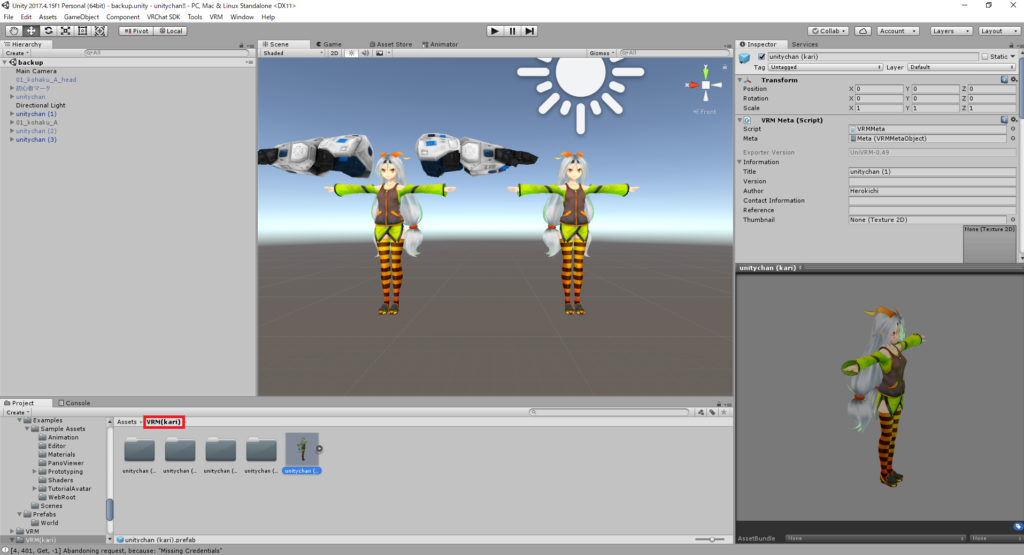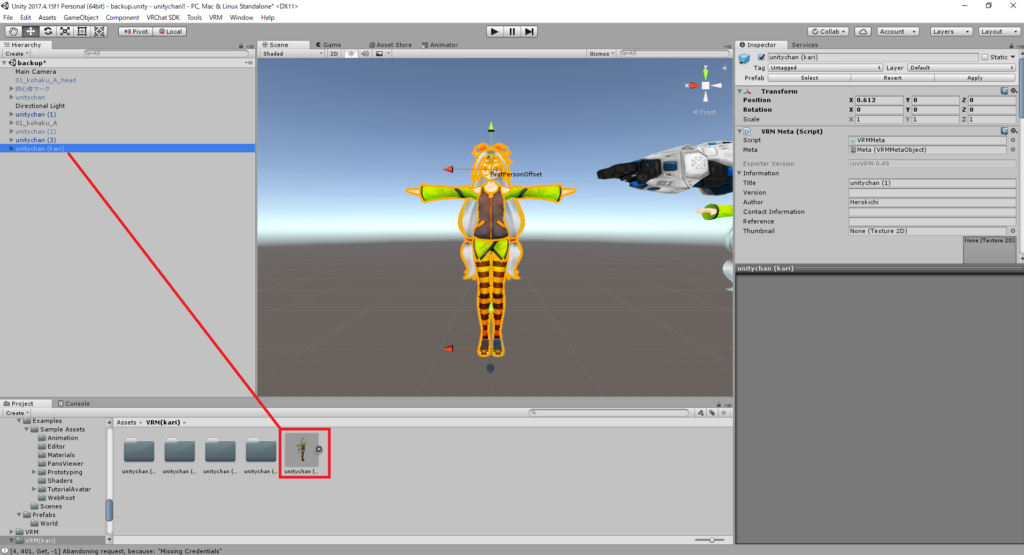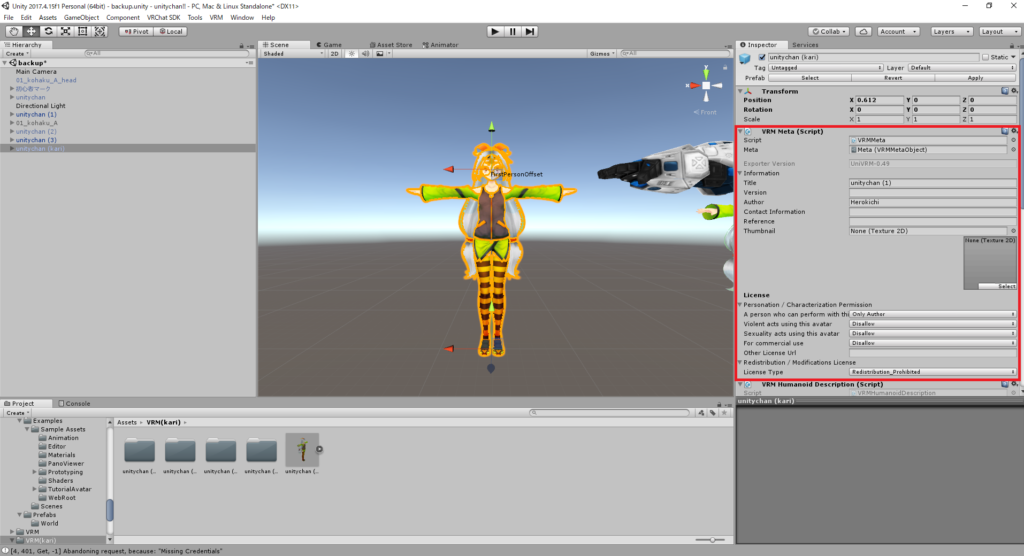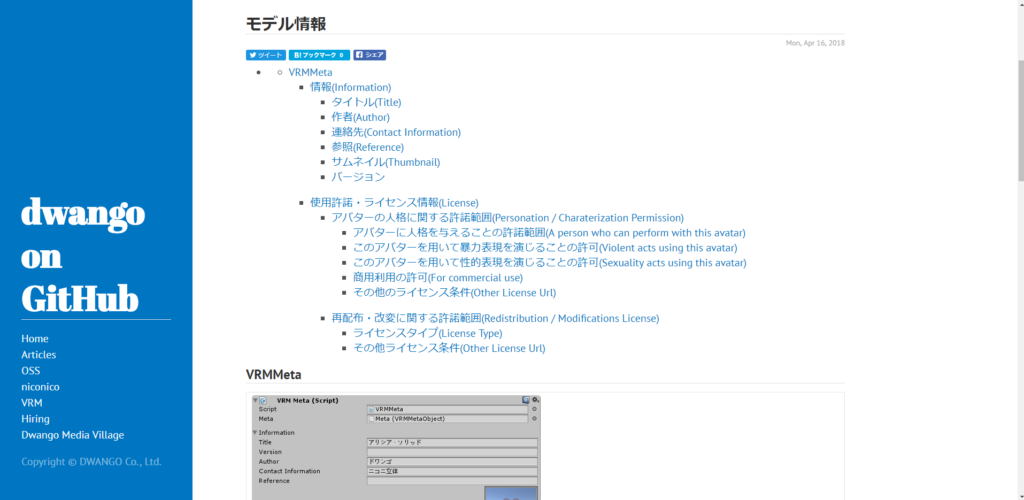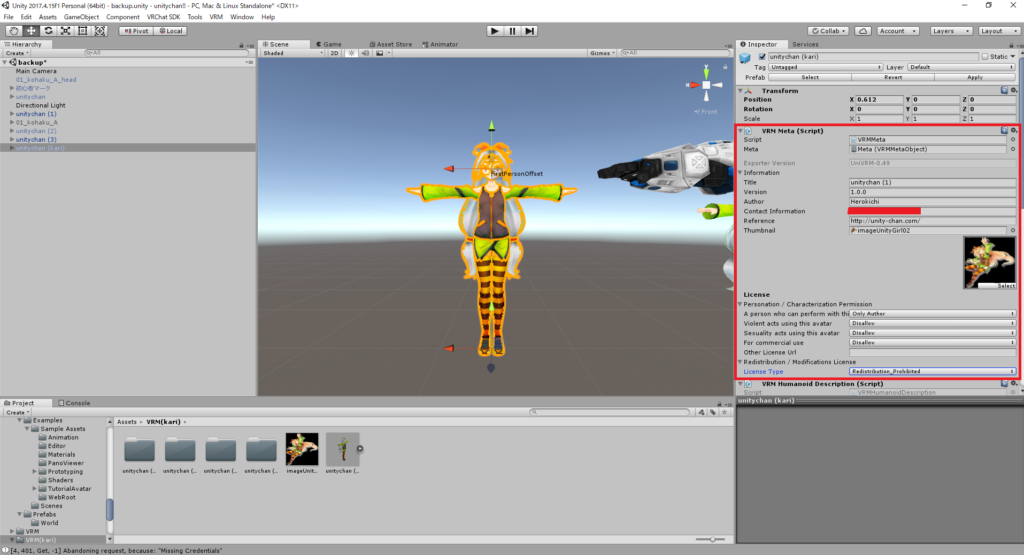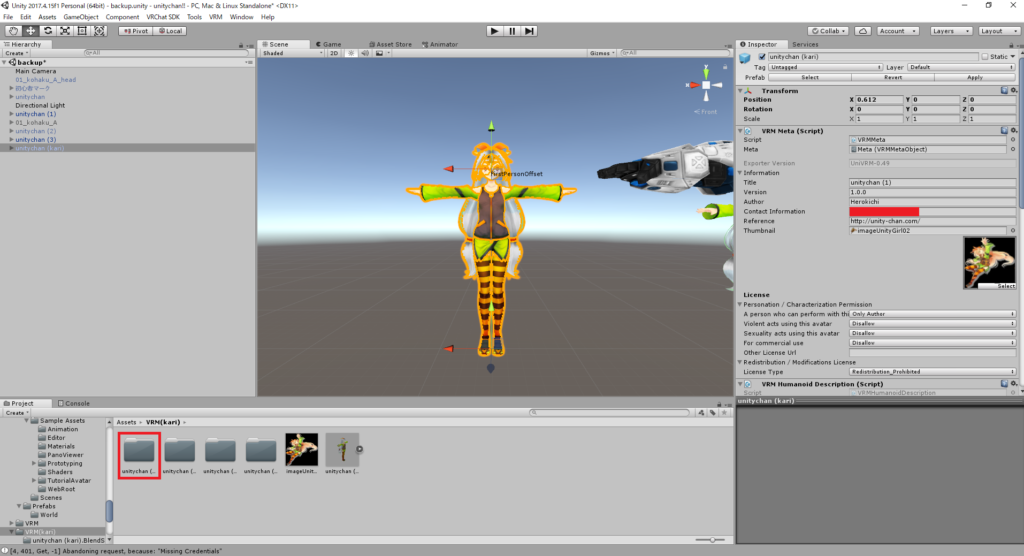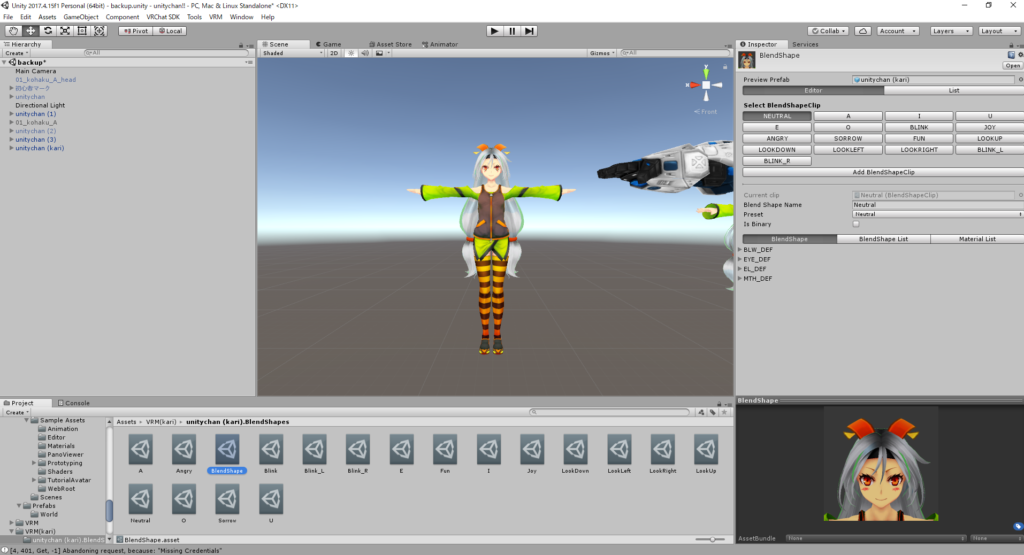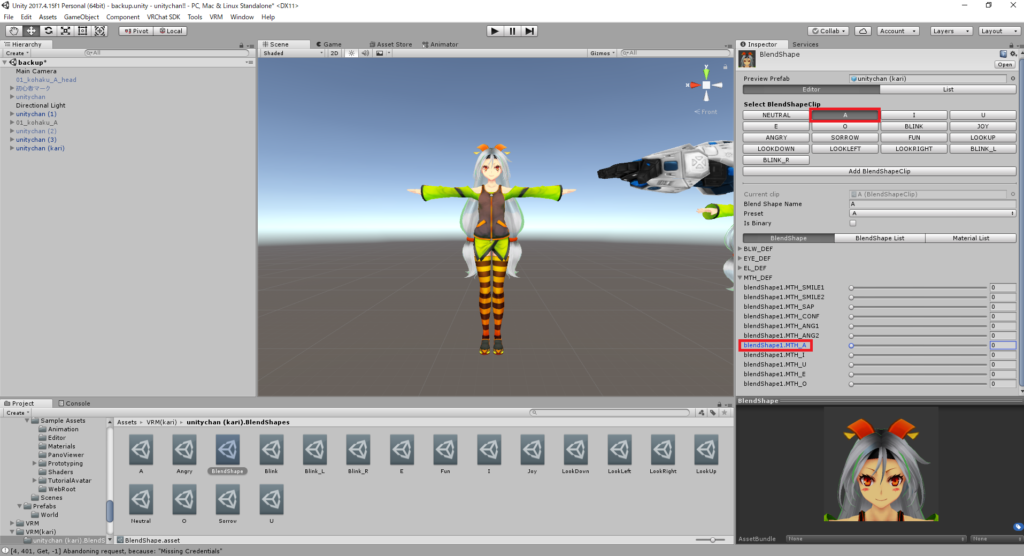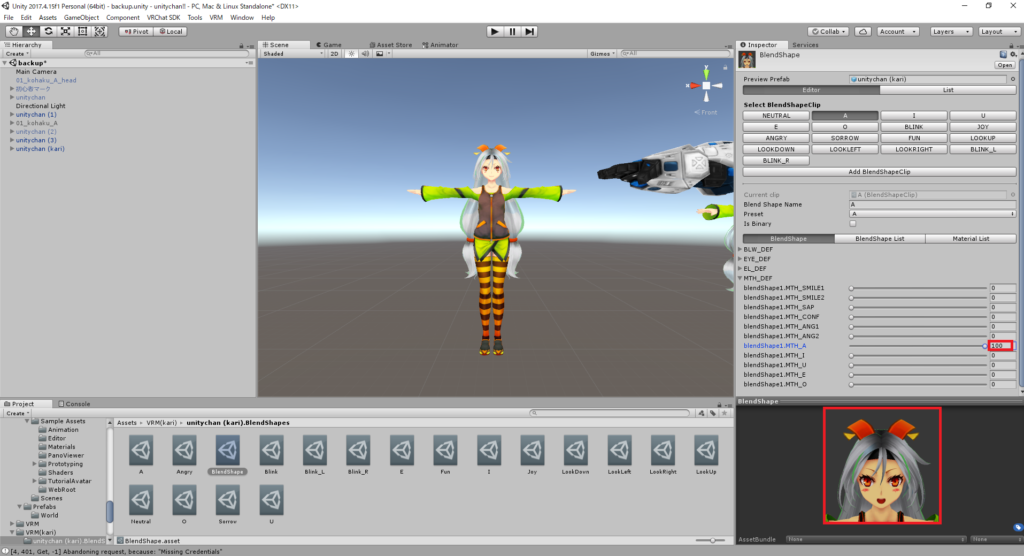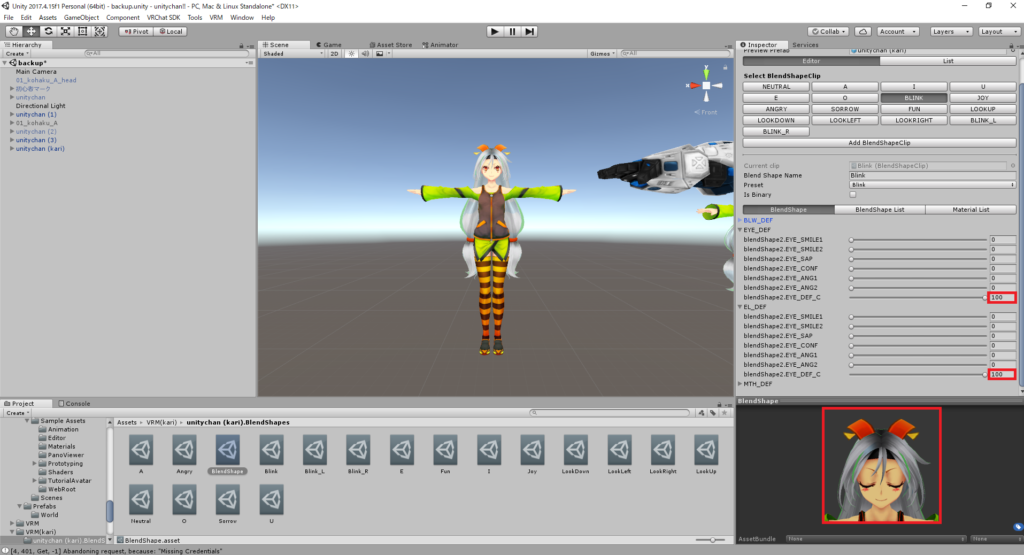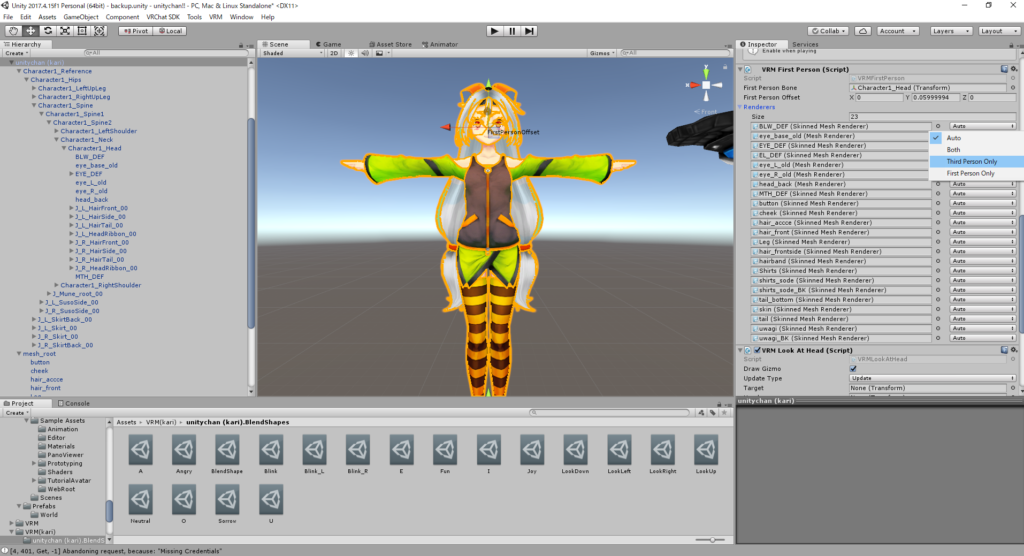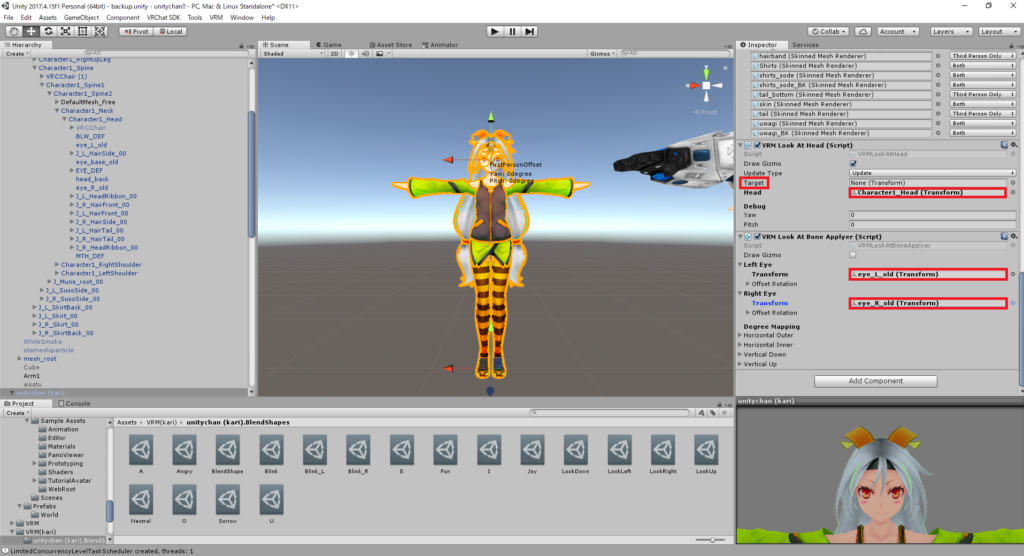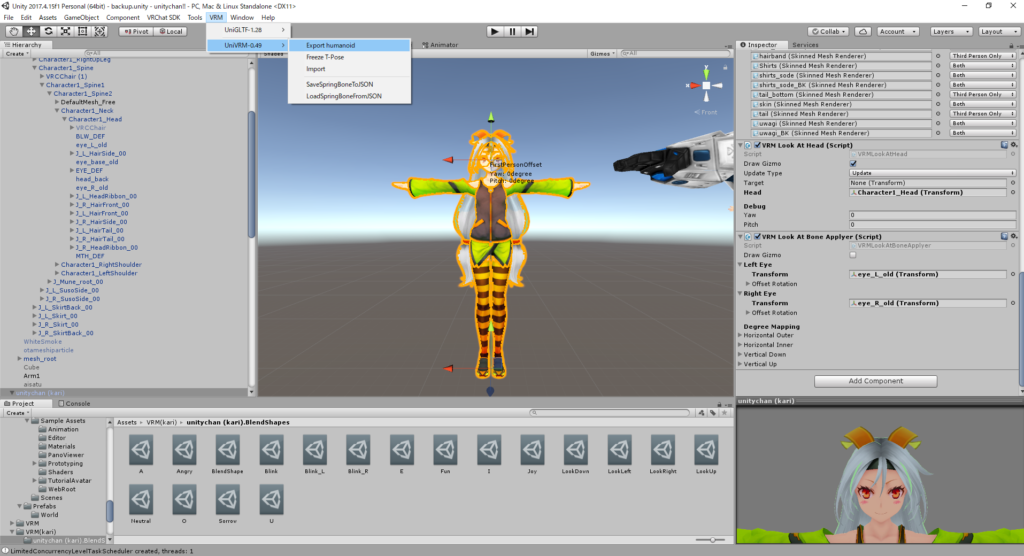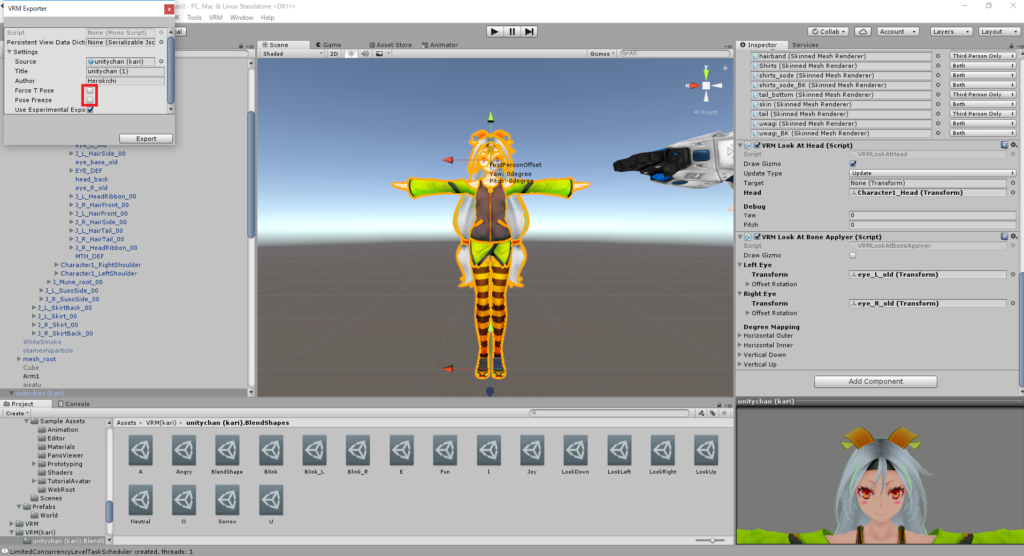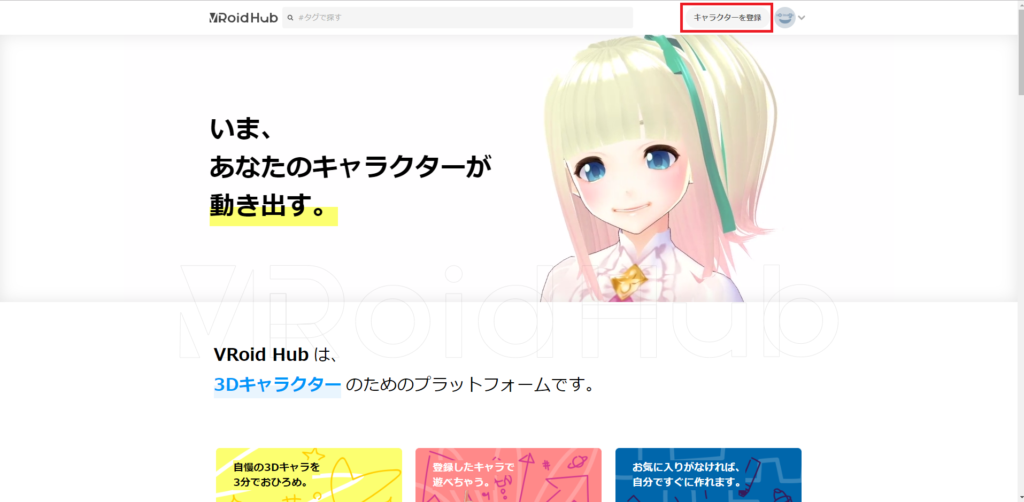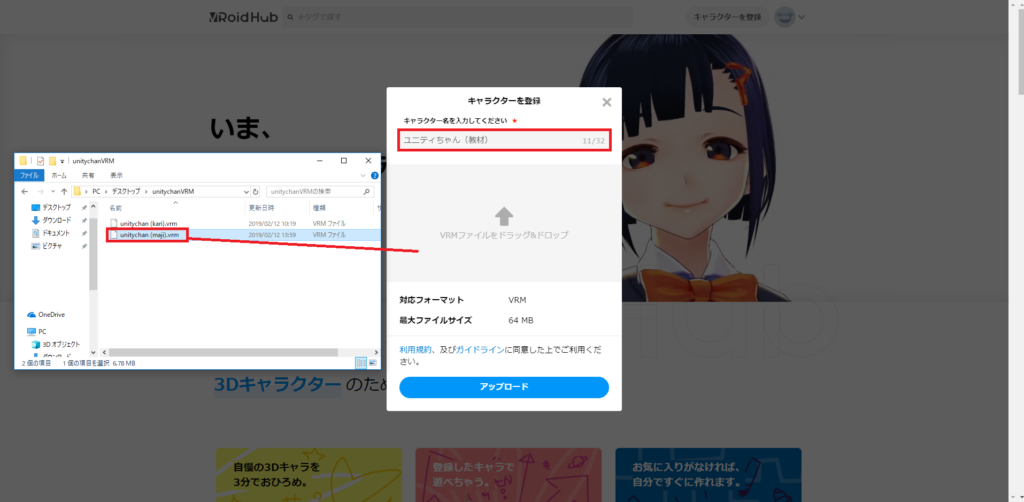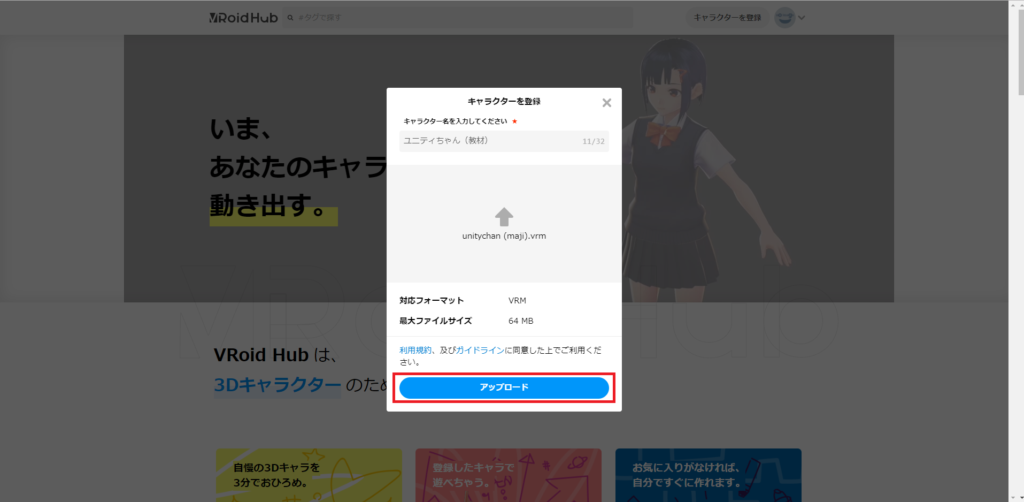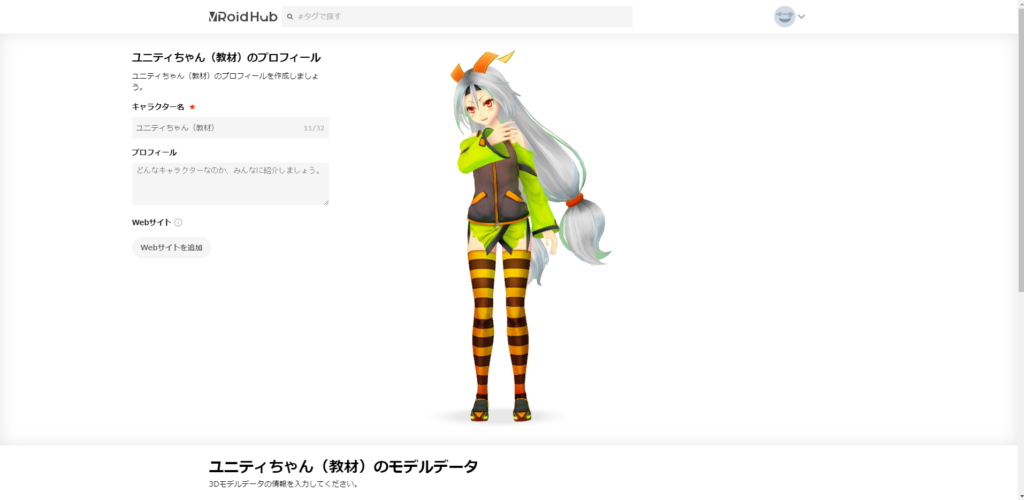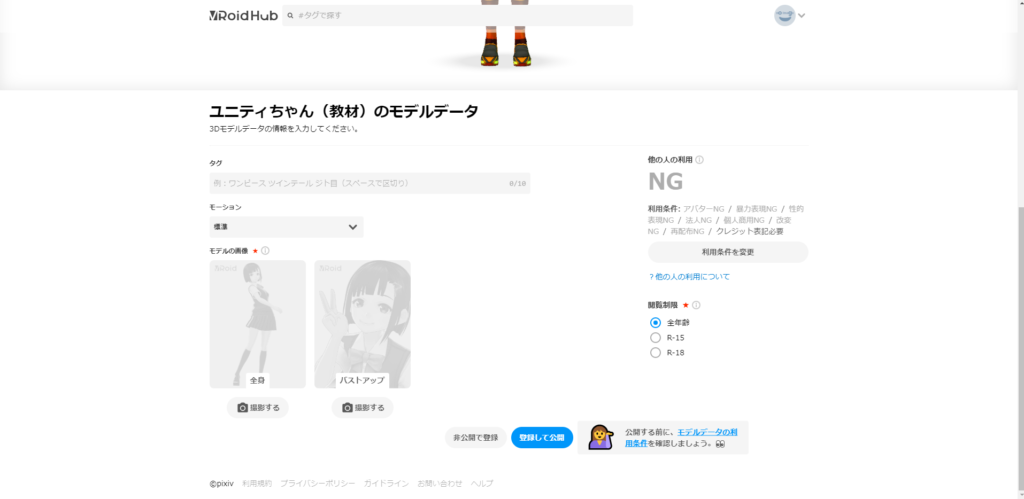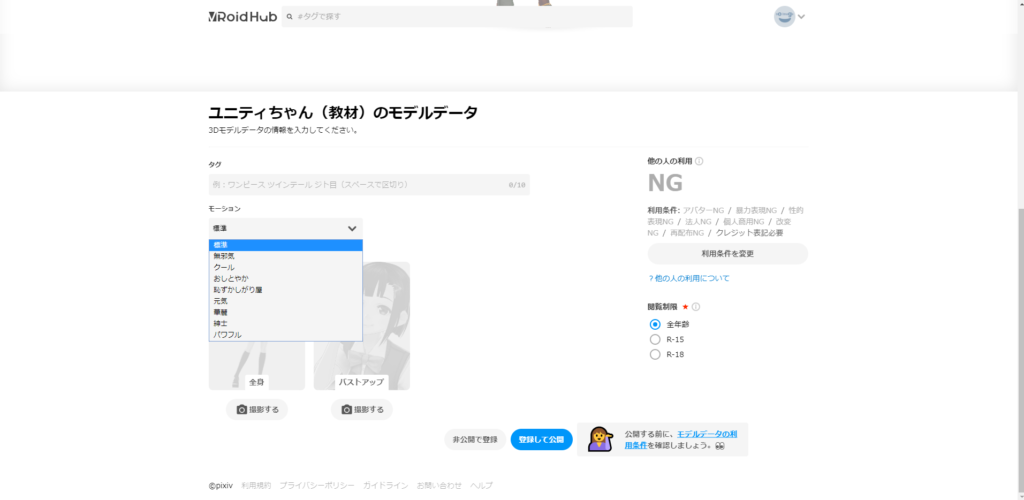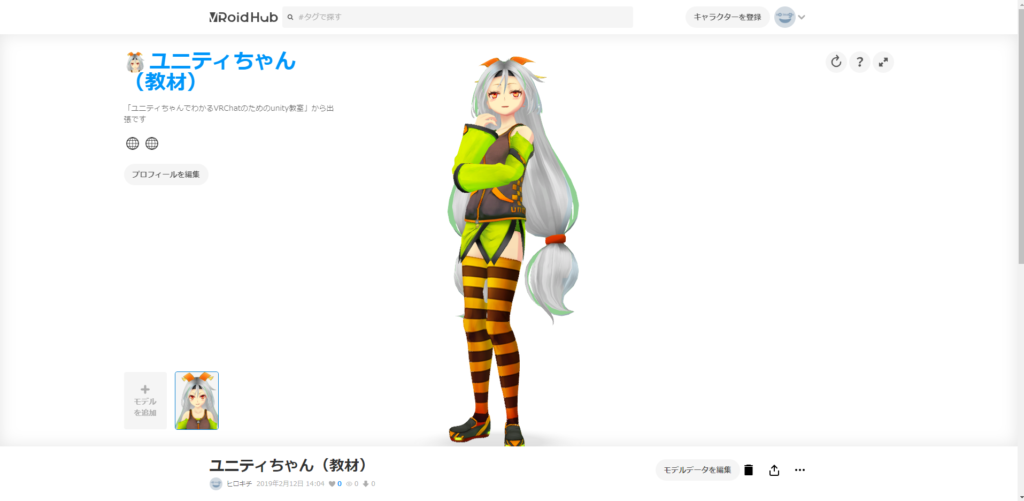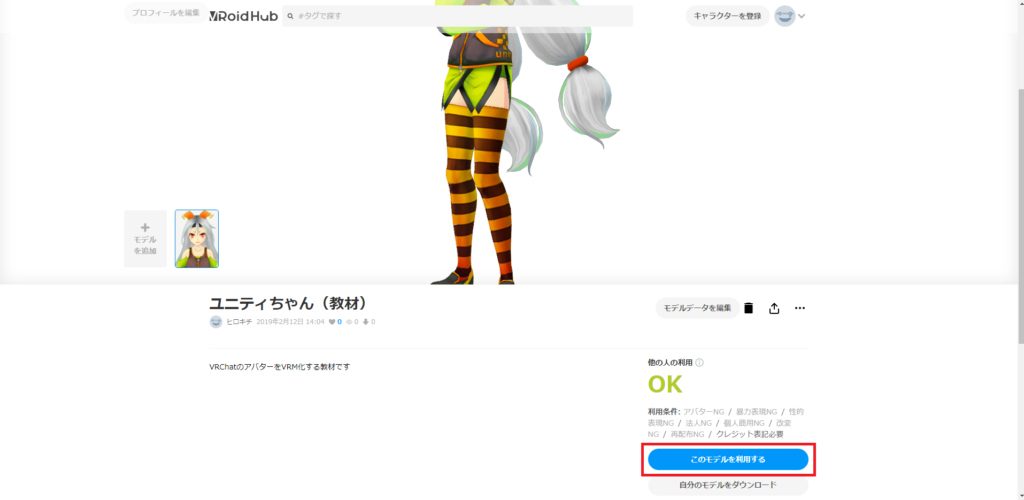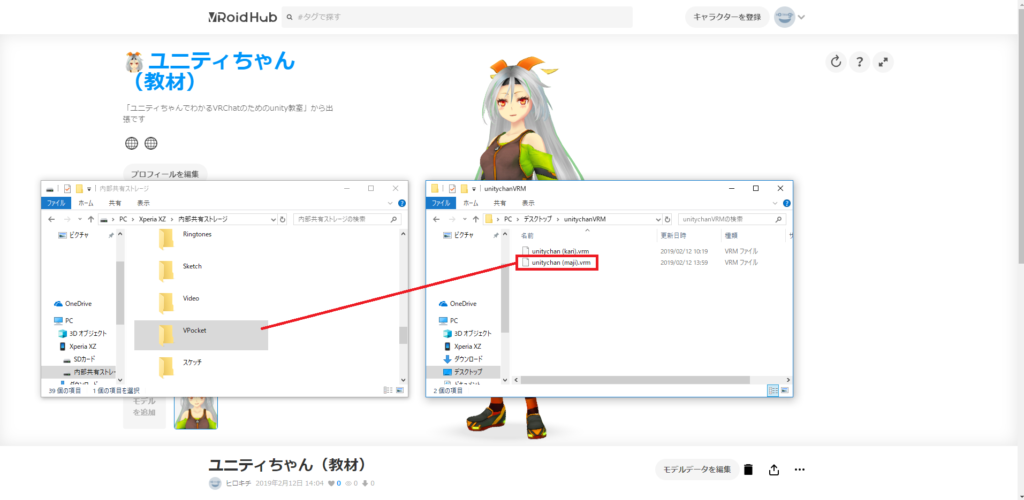第19回 バーチャル世界の共通規格?VRChatアバターをVRM化!
様々な媒体にアクセスできるVRMファイルを自分のアバターで作ってみましょう!
VR界隈にもゆくゆくは国内のVRSNSが誕生することが予想されます。その時に今使用しているアバターを引き継いで使いたいですよね?
ニコニコ動画などで有名な企業、ドワンゴ様たちが様々な媒体にアクセスできるVRM規格を提供されているため今回は現在使用しているアバターをVRMに対応させましょう。
第19回はこんな流れで進めていきますよ
STEP3. 完成したVRMアバターを共有、スマホで動かそう
~STEP.0 VRM規格って何?~
VRM規格とはドワンゴ株式会社様たちが提供されている3Dアバターの共通規格のことです。
現在VRChatのようなVRゲームでは持ち込まれているアバターの形式が統一されていません。(FBXなど)
このままではAのゲームでは使用できるアバターがBのゲームでは使用できない、という問題が発生する可能性があります。
この問題を解決するためにアバターの規格を統一しようというのがVRM規格です。
将来的にはVRMアバターが一つあればチャット、ゲーム配信、その他もろもろを利用できるようになると期待されています。
また、オリジナルのVRMアバターがなくてもVroid Hubというサイトから利用を許可しているVRMアバターをダウンロードして利用することもできます。
~STEP1. VRM(仮)を作ろう~
さて、VRMが何かわかったところで早速アバターをVRM化していきましょう。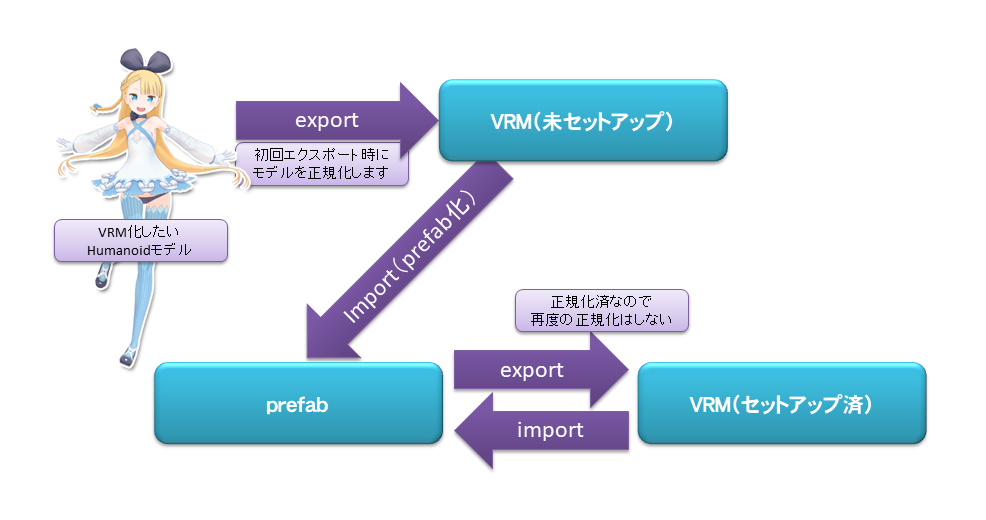
VRM化する流れは画像の通り。一度VRM(仮)を作ってから細かい設定をセットアップします。
小麦(VRChatアバター)から小麦粉(VRM仮)に加工し、さらにパン(VRM本気)に加工されるような流れと思ってください。
これから解説するものはドワンゴ様が提供されているページを参考にしています。
一定量unityを扱える人であれば元のページを見れば一通りできるかもしれません。
まずはVRM化に必要なunitypackageファイルを準備しましょう。
トップページ下側にあるDownloadをクリックします。
ダウンロードページに移動するので先頭のunitypackageファイルをクリックしてダウンロードしましょう。
あとはいつものようにunitypackageファイルをインポートします。
Tools,Windowの間にVRMが新しく追加されましたね。
VRM化したいアバターを選択した状態でVRMウィンドウのExport humanoidをクリックします。
※このときダイナミックボーンなどの揺れもの処理を加えているアバターは予想外の挙動を見せるかもしれません、外しておきましょう。
また、指定外のシェーダーを使用している場合正しく反映されない場合があります。Mtoon等の指定シェーダーを使用しましょう。
Auther(作者)の名前を入力しないといけないので自分の名前を入力しましょう。
Titleも気になるのであればお好みで変更しておきます。
入力が完了したらExport。
任意の場所に名前を付けて保存しましょう。
保存が終わったら同じくVRMウィンドウから今度はImportを選択します。
出力したVRMファイルを開きましょう。この段階のVRMファイルはまだ(仮)です。
VRM(仮)がインポートされました。
この時の表情シェイプキーやアバターのメッシュ、テクスチャなどがまとめて読み込まれます。
インポートした中からアバターをhierarchyに移動させて表示させましょう。
これでVRM(仮)の準備は完了です。
~STEP2. VRM(本気)を作ろう~
VRM(仮)が完成したので本格的な設定を進めていきましょう。
まず最初にVRM Metaを設定していきます。
設定項目が多く解説が大変…かと思いきや既に日本語訳、設定のやり方がまとめてありました。
ページに従った結果画像のようになりました。サムネイルは適当、連絡先の部分は塗りつぶしています。
ライセンス関係は最初のうちは全て個人が使用するものとして扱うのがいいでしょう。
次にリップシンク、表情回りの設定です。BlendShapesのファイルを開きます。
複数ファイルがありますがBlendShapesを選択します。
Inspecterの表示が切り替わりましたね。
ここからの操作は比較的直観的に操作できます。
まず設定したい口の形(今回は「A」で「あ」)を選択し、そこから下のBlendShapeを展開し口の形をスライダーで調整します。
MTH_Aの数値を100にしたら口が「あ」の形になりましたね。
表情を実装したことのある人ならすんなり進めることができると思います。
もちろん複数のシェイプキーを組み合わせることも可能です。
同じ流れで17種類のリップシンク、表情を設定しましょう。
ユニティちゃんはウィンクができないのでごまかしながら設定します。
17種類設定が終わったら次は顔回りの表示設定です。
VRMの仕様で1人称視点で自分の頭の中身が見えることがあるそうなので顔回りをThird Person Only(三人称視点限定)で表示するように設定します。
最後にアイトラッキング関連の設定です、Targetに対象を指定することでアバターが対象物の方を自動で向くようになります。
配信者がカメラ目線にしたいときなどに使う設定ですね。
目のボーンがあるアバターはその下の設定もしておきましょう。
以上の設定が終わったら(仮)を作った時のようにExport humanoidします。
デフォルトでチェックは外れていますが念のためTポーズを指定するチェックが外れていることを確認してExportしましょう。
これでVRM(本気)が完成です。
~STEP3. 完成したVRMアバターを共有、スマホで動かそう~
さっそく作ったVRMアバターを使ってみましょう。
Vroid Hubにアクセス、pixiv IDでログインします。
そして「キャラクターを登録」をクリック。
キャラクター名を入力、出力したVRM(本気)ファイルをドラッグします。
準備ができたらアップロードをクリック。
これでVRMアバターがアップロードされました。
自分以外が自分のアバターを動かしている姿を見ると妙な気分です。
ここではプロフィール、販売アバターであれば販売元のサイトURLを記載します。
さらにスクロールすると一般に公開したときの全身像、バストアップの写真を撮ることができます。
特徴的なタグをつけると同じ趣味の人に見つけてもらいやすくなるかもしれませんね。
モーションは性格によって細かく指定することができます。
どれも中に人がいるような動きを見せます。これだ!というモーションに設定しましょう。
腕を組みやや知的な感じにしてみました。
第3者の利用を許可しているVRMアバターを使いたいときは「このモデルを利用する」からVRMファイルをダウンロードすることができます。
最後にアップロードしたVRMファイルをスマホで動かしてみましょう。
「VPocket」をGoogle Play Storeからインストールしておきます。
一度アプリを起動すると自動で作られるVPocketファイルにVRMアバターファイルをコピーします。
ファイルが作られていないときはスマホを再起動してみてください。
デフォルトだとアリシアちゃんでしたが「モデル」から改変ユニティちゃんに変更することができました!
ここからポーズや表情、視線、アニメーションでアバターを動かすことができます、ぜひ自分のアバターで試してみてくださいね。
背景をAR仕様にして現実にアバターを映してみたり、GBやBBでアバターを素材にすることもできます。
こちらはダイナミックボーンを設定したままVRM化したためアニメーションで崩壊するユニティちゃんBB。
オチがついたところで今回はこの辺で。それでは!