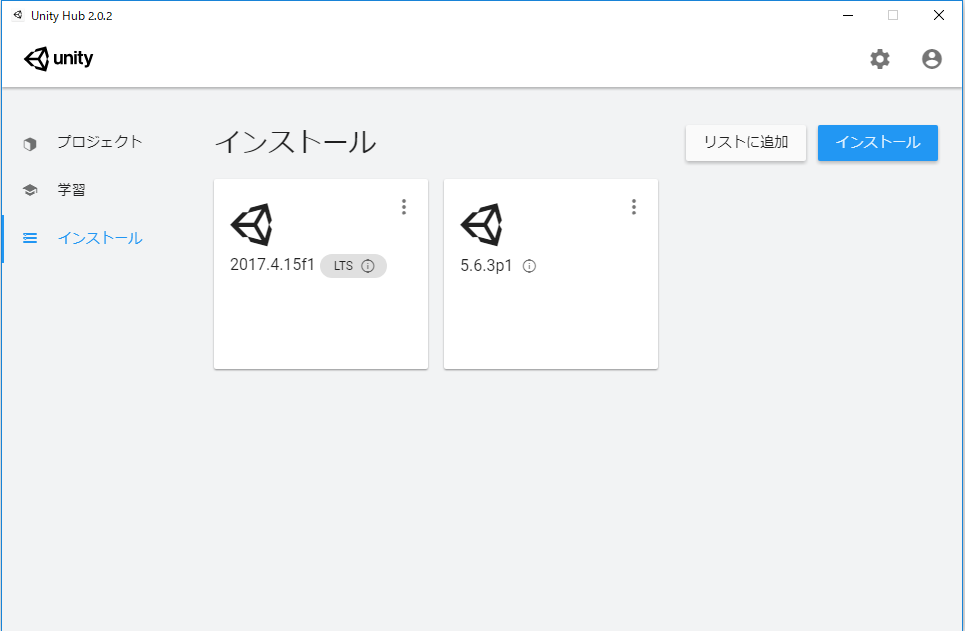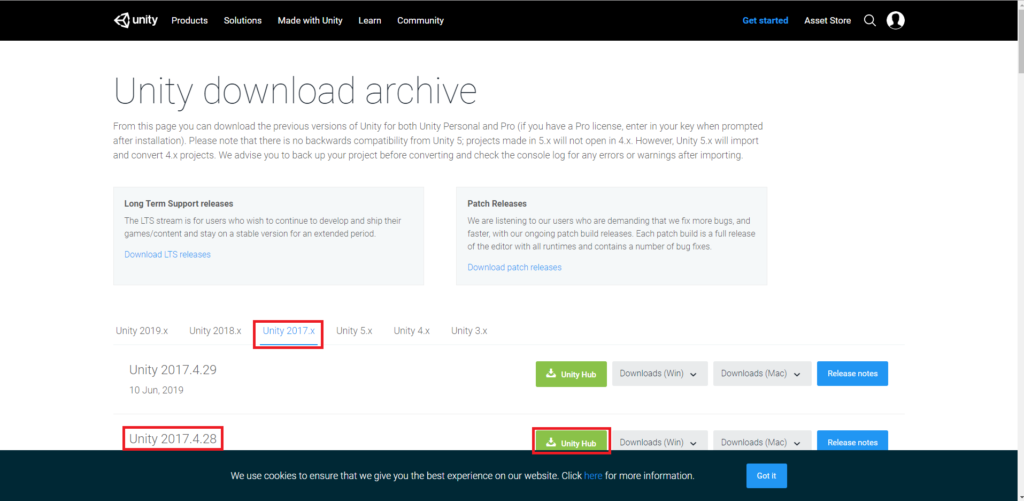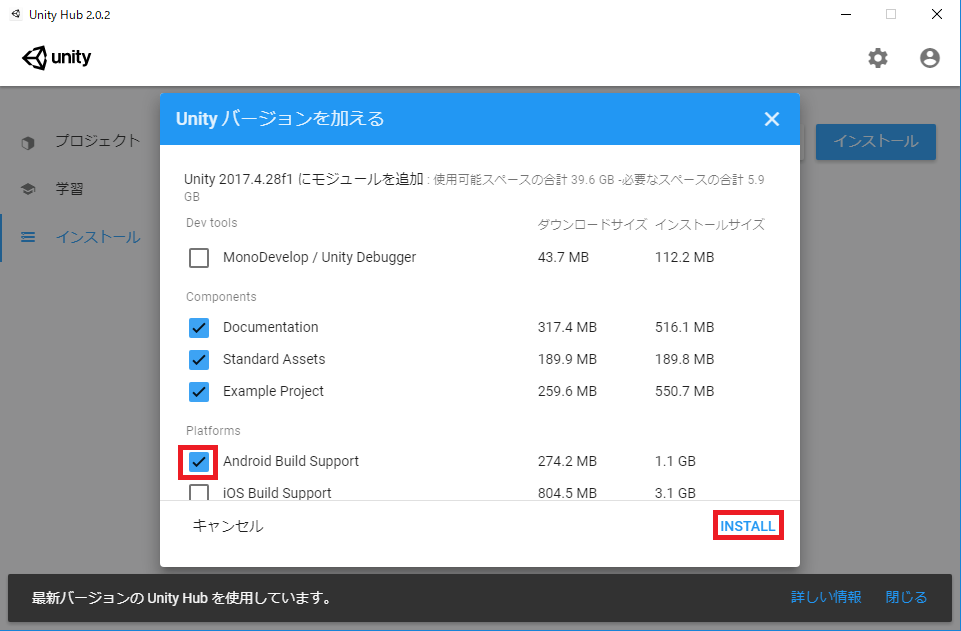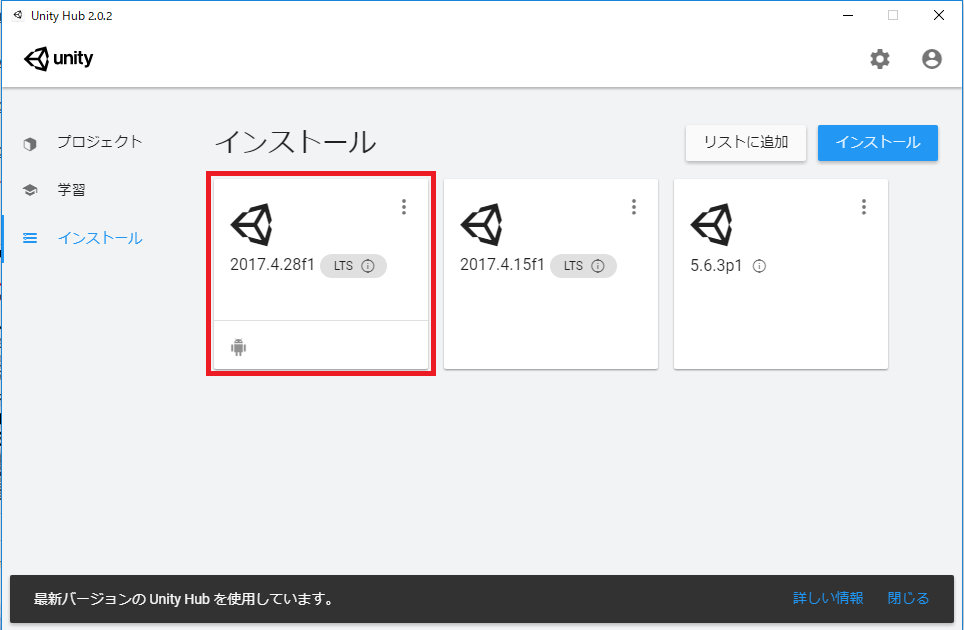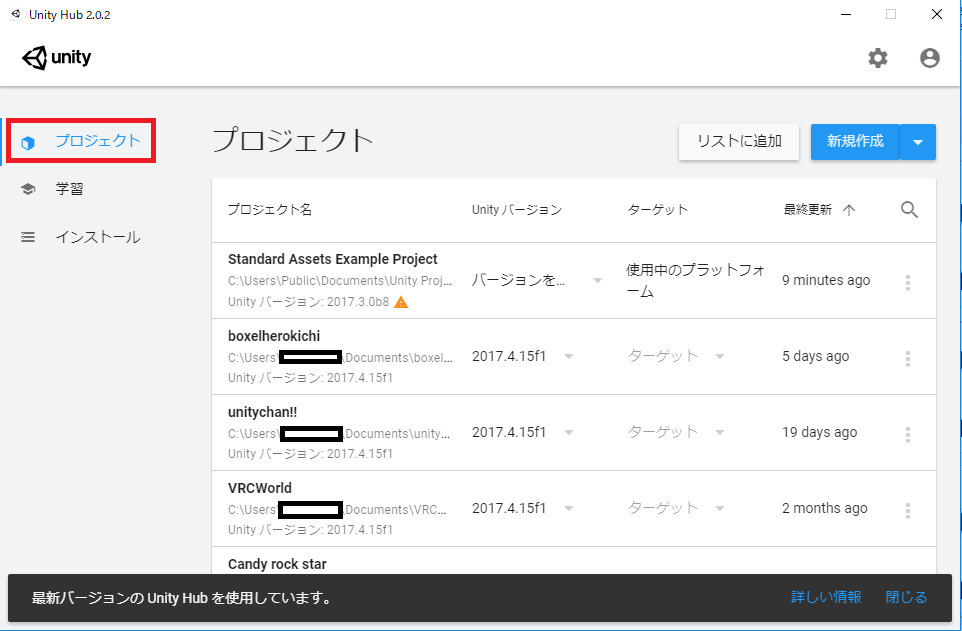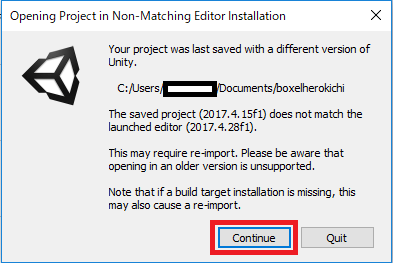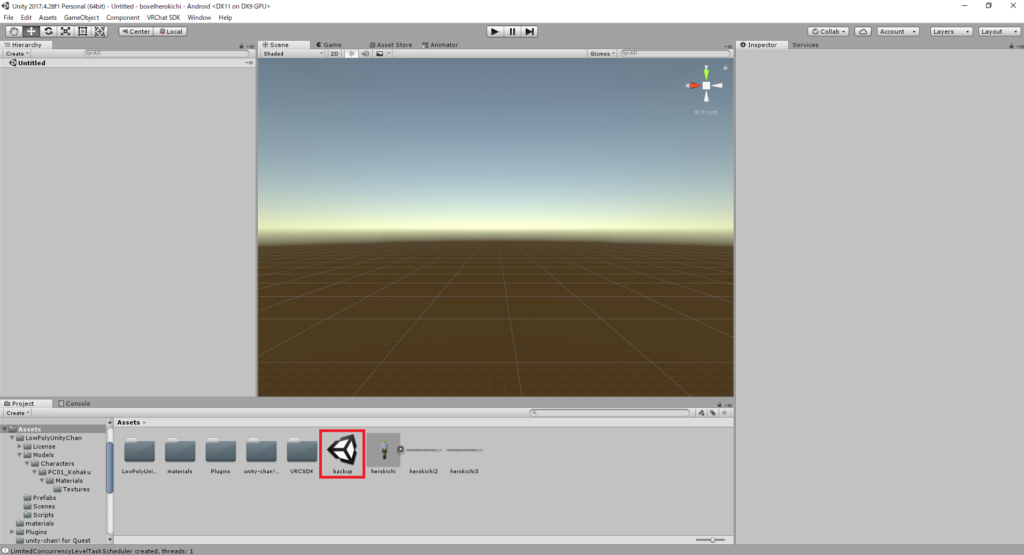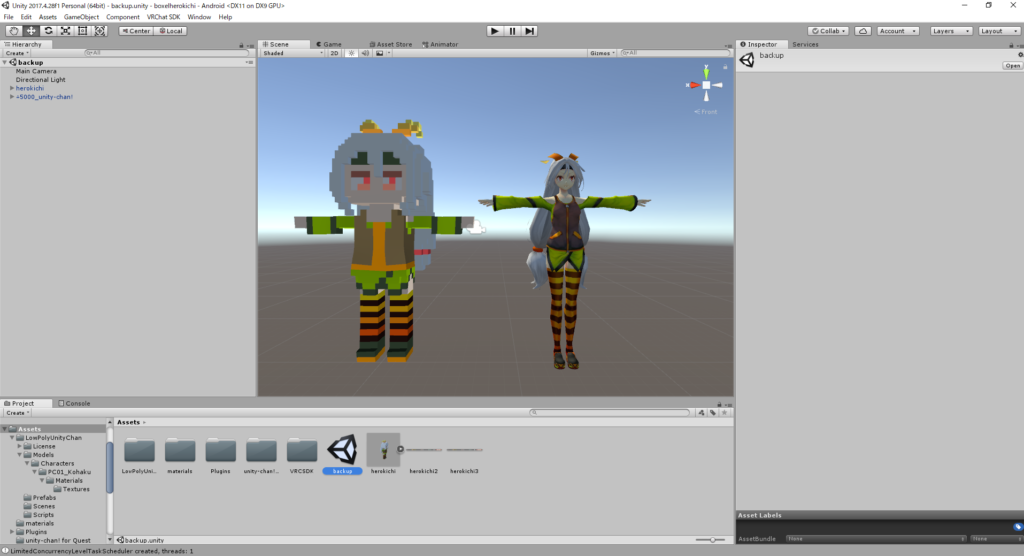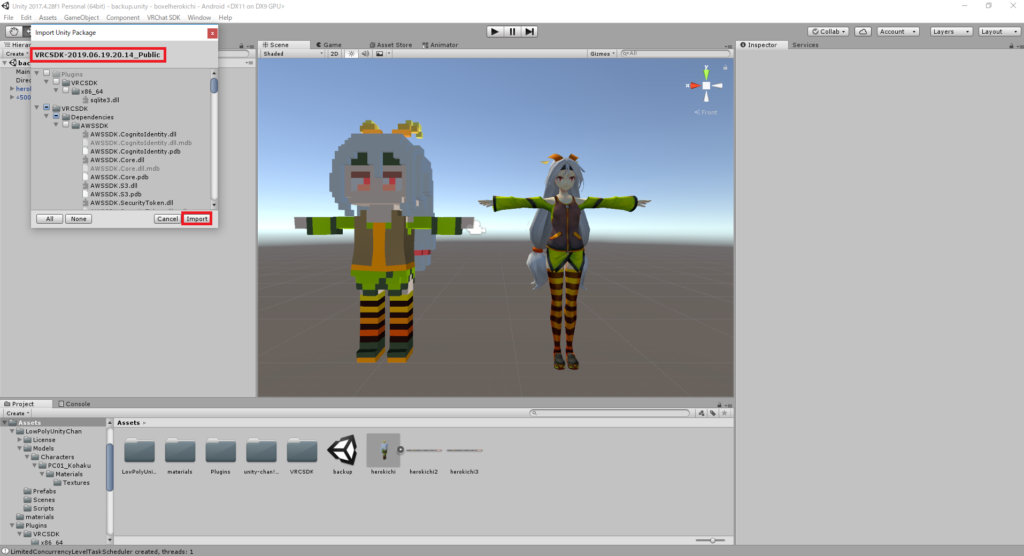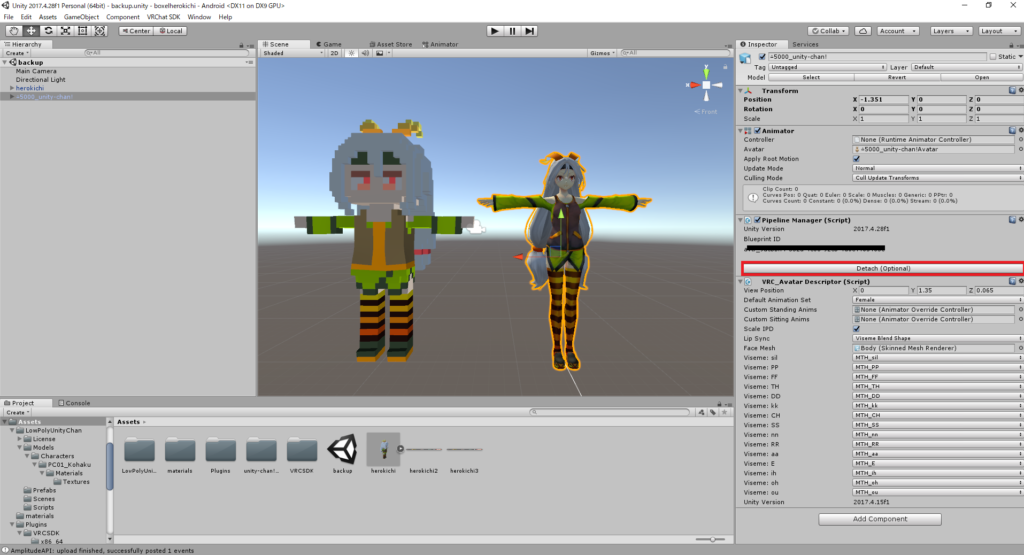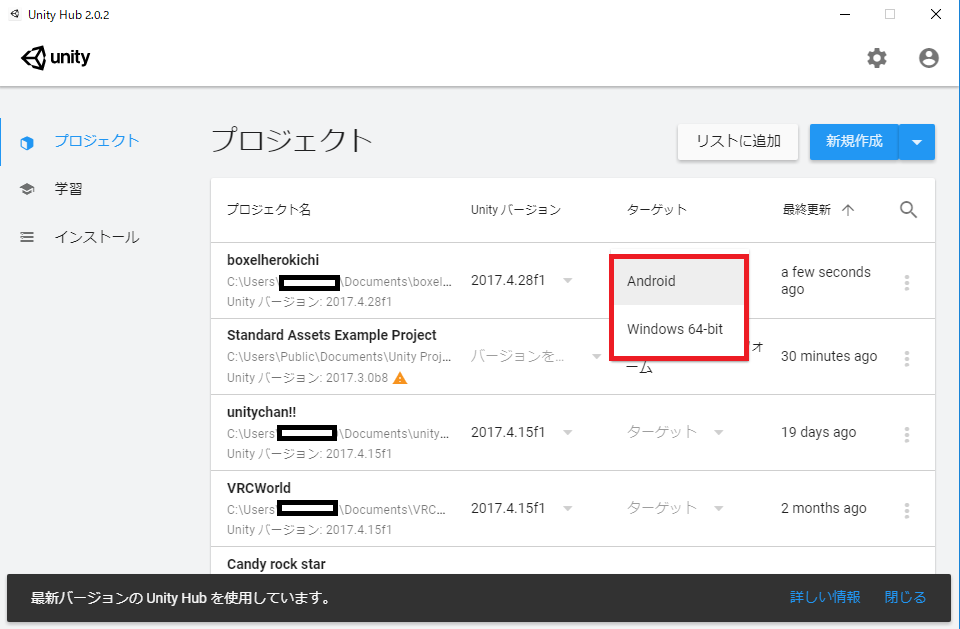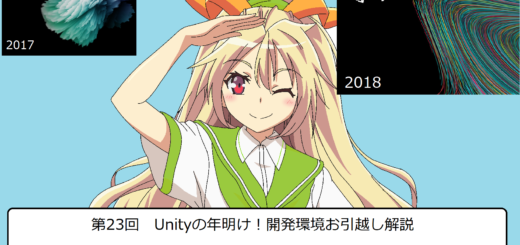第22回 行くぞ!unity開発環境お引越し!~Unity Hubで2017.4.15f1から2017.4.28f1へ~
前回の引っ越しからはや半年、はやいものでまたお引越しです。
VRChat公式から開発環境に関するお知らせが来ました。サイトはこちら。
全文英語のため要約しますが
・これまでのunity2017.4.15f1からunity2017.4.28f1に開発環境が移行します。
・VRCSDKが新しくなったため環境の移行と最新版SDKを適用してください。
ということになります。今回は2017.4.15f1の環境からアバターを2017.4.28f1に対応させましょう!
第22回はこんな流れで進めていきますよ
~STEP3.今までのプロジェクトデータを2017.4.28f1に対応させよう~
引っ越しの作業内容は第14回で解説したものと大きく違いはありません。
今回初めて引っ越す方は一度第14回の記事に目を通しておきましょう。
第14回のSTEP1.の通りUnity Hubを導入し、最新の2.0.2であることが確認できればOKです。
Unity公式サイトのダウンロードページからUnity 2017.4.28を見つけましょう。
見つけたら横にあるUnity Hubをクリックします。

ポップアップが表示される場合はUnity Hubを開くをクリックしてUnity Hubを開きます。
2017.4.28f1をインストールする際にオプションの選択画面が表示されます。
この時にQuest対応アバターをアップロードしたいと考えている人はPlatformsのAndroid Build Supportにチェックをつけましょう。
他のオプションはデフォルトのままで大丈夫です。右下のINSTALLをクリック。
インストールが始まるので少し待ちましょう。
インストールが完了しました。ドロイド君マークが追加されてAndroid環境もインストールされたことがわかりますね。
~STEP3.今までのプロジェクトデータを2017.4.28f1に対応させよう~
STEP3.に移る前に一つだけ注意です。
今までのプロジェクトファイルは絶対にバックアップをとっておいてください。
プロジェクトファイルをコピー&ペーストしてUSBに入れておくだけでもいいです、とにかく何があっても復活できる状態で2017.4.28f1に対応させてください。
バックアップを取らないと対応させて何か異常があった時に復旧させる手段がなくなります。
…バックアップはとりましたね?それでは解説を進めますよ。
Unity Hubの左上にあるプロジェクトから適用させたいプロジェクトファイルを探します。
適用させたいプロジェクトを見つけたら現在のunityバージョンが表示されているので右側の矢印から2017.4.28f1を指定します。
指定したらプロジェクトファイルをクリックして開きます。
「指定したバージョンと違うプロジェクト開こうとしてるよ。インポートしなおすことになるけど大丈夫?」とunityが確認してきます。
問題ないのでContinueをクリック。
インポートが終わってプロジェクトが開きました。
…あれ?アバターがいない!と思った方は安心してください、いなくなったわけではありません。
きちんとバックアップを開けば表示されます。.unityで保存したファイルをプロジェクトの中から探しましょう。
ファイルのアイコンはunityマークですから比較的見つけやすいはずです。これでアバターが表示されましたね。
次は最新版のVRC SDKをインポートしましょう。インポートの方法は以前と変わりません。
私はインポート時に上書きしてしまいますが不安な場合は以前のSDKを削除してからインポートしましょう。
以前のアバターに上書きしたくないときはBlueprint IDのDetachを忘れずに!
これでお引越しは完了です、お疲れさまでした!
事前にAndroid環境を導入したおかげで今回からプロジェクトを開く時にAndroid環境かPC環境か事前に選べるようになりました。
Quest対応アバターをアップロードしたいときもわざわざ切り替えなくてもよくなって便利になりましたね。