※追記あり 第14回 Unity Hubを使った開発環境お引越し!~5.6.3p1から2017.4.15f1へ~
きたるアップデートのために準備しておきましょう!
VRchat公式からアップデートのお知らせが発表されました。その内容はこちらから読めますが内容をかみ砕くと要点は2つ
・これまで対応していたunityのバージョンがアップデートされます
・アバターのアップロードは以前のものに上書きせず新規でアップロードしなおしてほしいです
VRchat運営がunityのアップデートを行うのは一年ぶりとのことでプレイヤーには大きな衝撃が走りました。
現時点で現在アバターに実装されている回転系のアニメーションには再調整が必要なことが判明しており、アバター芸を仕込んでいたユーザーは阿鼻叫喚です。
アバター芸に関係なく「自分の好きなことを表現する」ことに注力している人たちにとってこの環境の変化はとても重大です。
運営がアップデートする一足先に新しい環境に引っ越して調整しておきましょう。
第14回はこんな流れで進めていきますよ
~STEP2.新環境を導入しよう~(11/28追記しました)
~STEP3.今までのプロジェクトデータを2017.4.15f1 LTSに対応させよう~
~STEP1.Unity Hubをインストールしよう~
「え、unityをアップデートさせるってことは5.6.3p1をアンインストールしなきゃいけないの?」
そう思うかもしれませんが大丈夫です、公式が便利なものを提供してくれます。
~Unity Hubって何?~
Unity HubとはUnity公式が配布しているUnityサポートソフトです。
複数のバージョンのユニティを管理、任意のプロジェクトを別のバージョンで開くことができます。
公式サイトからUnity Hubの配布ページに移動しましょう。
「別バージョンでも開けるようになったしすごい便利になるんだよ!」と公式が解説してくれるので読む人は読みましょう。
一番下にあるDownloadからUnityHubSetup.exeをダウンロードしてください。
ダウンロードが完了したら実行しましょう。
ライセンス契約をしっかり読んで「同意する」をクリック。
…ちゃんと読みました?
インストール先を指定できるので自分のわかりやすいところを指定しましょう。
特にこだわりがなければそのまま「インストール」をクリックします。
以上でUnity Hubのインストールは完了です。
「完了」をクリックしてUnity Hubを実行しましょう。
初回起動時にWinndowsのファイアウォールに引っかかります、念のためプライベートネットワークに変更しておきましょう。
これでひとまずUnity Hubの導入は完了です。
最初は自動でショートカットが作成されます。
もし削除してしまったときはexeファイルを右クリックして「ショートカットを作成」しましょう。
~STEP2.新環境を導入しよう~(11/28追記しました)
さあ、新しいUnityを導入しましょう。
初回起動画面のDownloadをクリックします。
するとOfficial Releasesに移動するので今回のアップデートで対象となるUnity 2017.4.15f1 LTS をダウンロードしましょう。
※バージョンアップで仕様が変わりました!新しい方法は下の追記を参照ください!
unity導入時のオプションを確認してくるので今後Androidなどのアプリを作る予定のない人はそのままNextをクリックしましょう。
Visual Studioのライセンス規約に同意する旨が表示されるので同意してDoneをクリック。
するとダウンロードが始まるので少し待ちましょう。
ダウンロードが完了して新しいunityが導入されました。
~11/28追記~
どうやらunity hubが仕様変更されて 2017.4.15f1が直接インストールできなくなったみたいですね…
でも大丈夫、unity hubをインストールしていれば公式サイトから簡単に追加することができます。
まずはこちらから公式サイトに移動しましょう。アーカイブページが開きます。
最初はver2018の一覧が表示されているのでUnity 2017.xをクリックします。
上から二番目のUnity 2017.4.15のUnity Hubをクリックします。
ポップアップが表示されるかもしれませんがUnity Hubを開くをクリック。
すると直接Downloadをクリックしたときと同じくオプション画面が表示されるのでNextをクリックしてダウンロードを進めましょう。
これで今後別バージョンのunityになってもスムーズに移行できますね!…ということで勘弁してください。
~追記終わり~
いままで使用していた5.6.3p1のunityもこちらから起動できるようにしておきましょう。
Locate a Versionをクリックしましょう。
5.6.3p1のunityをインストールしていたファイルをたどってUnity.exeファイルを選択してSelect Editorをクリックします。
これだけで以前のunityもHubから開けるようになりました、便利!
~STEP3.今までのプロジェクトデータを2017.4.15f1 LTSに対応させよう~
STEP3.に移る前に一つだけ注意です。
今までのプロジェクトファイルは絶対にバックアップをとっておいてください。
プロジェクトファイルをコピー&ペーストしてUSBに入れておくだけでもいいです、とにかく何があっても復活できる状態で2017.4.15f1 LTSに対応させてください。
バックアップを取らないと対応させて何か異常があった時に復旧させる手段がなくなります。
…バックアップはとりましたね?それでは解説を進めますよ。
プロジェクトをクリックすると今までのように5.6.3p1で作ったプロジェクトファイルが表示されます。
ですがこのファイルたちはあくまで5.6.3p1のもの、2017.4.15f1 LTSに対応させなければなりません。
右側の「…」をクリックしましょう。
プロジェクトファイルを開くunityのバージョンを指定するウィンドウが開きます。
5.6.3p1から2017.4.15f1に変更してOpenをクリックします。
「いままで開いてたものと違うバージョンのunityで開こうとしているけど大丈夫?」
とunityが確認してくるのでContinueをクリックします。
「何があるかわからないからバックアップは取っておいてね」
unityは親切です、バックアップの念押しまでしてくれます。
私がさんざん念押ししておいたので大丈夫です。
I Made a Back up , Go Ahead! をクリックしましょう。
normal mapのインポート設定が変更されたらしいのでFix now(修正する)をクリックします。
人によってはIgnore(無視する)でも問題なさそうですが念のため。
これでいつもの画面に戻りましたね、引っ越し完了です。
最後にBlueorint IDをDetachすることを忘れないようにしましょう!
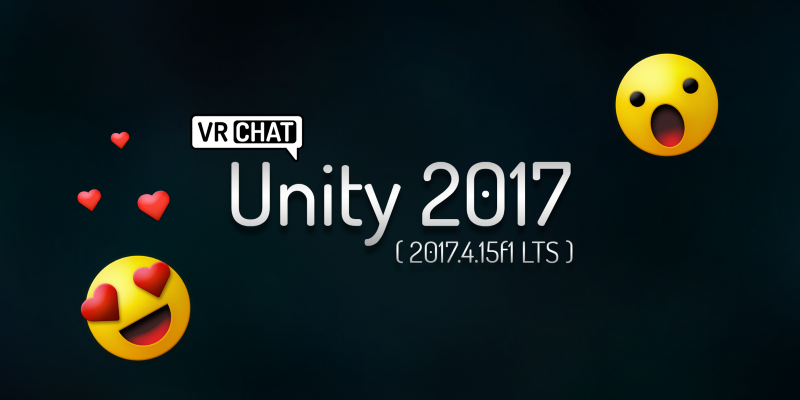

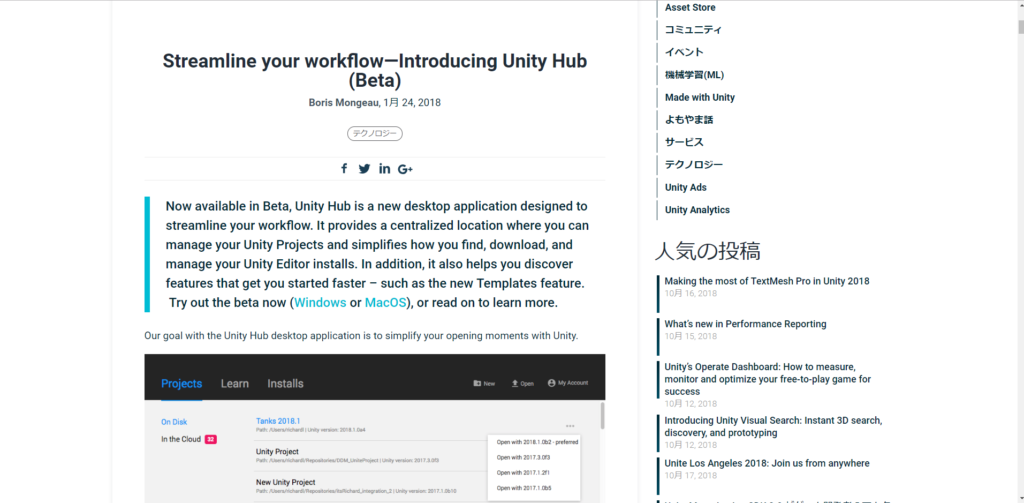
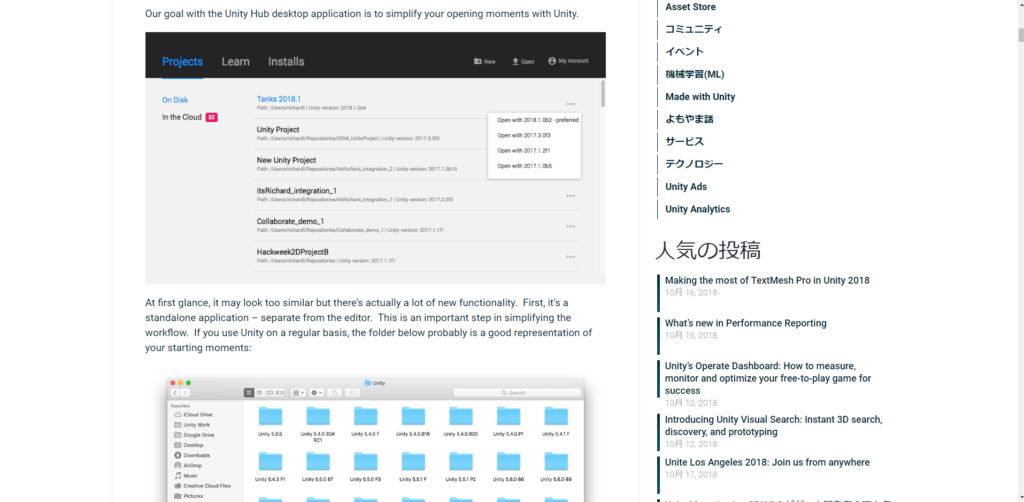
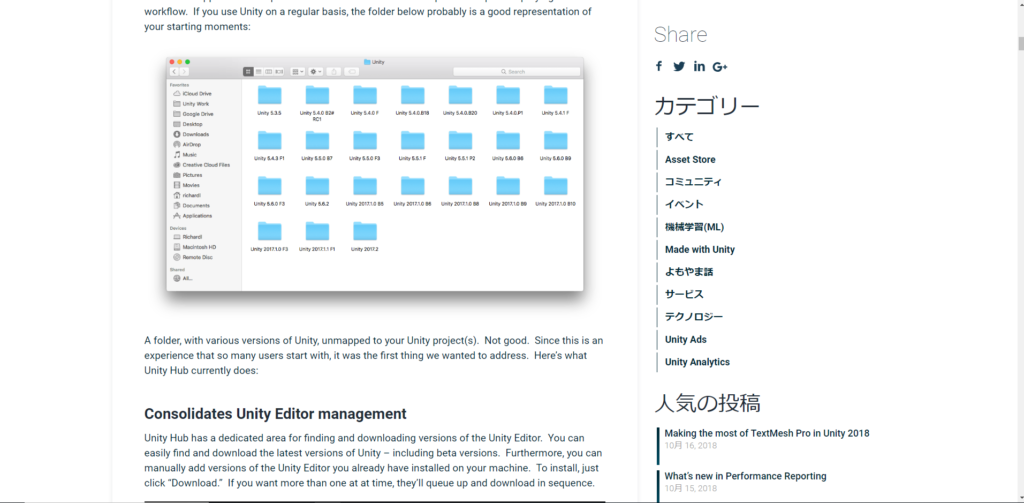
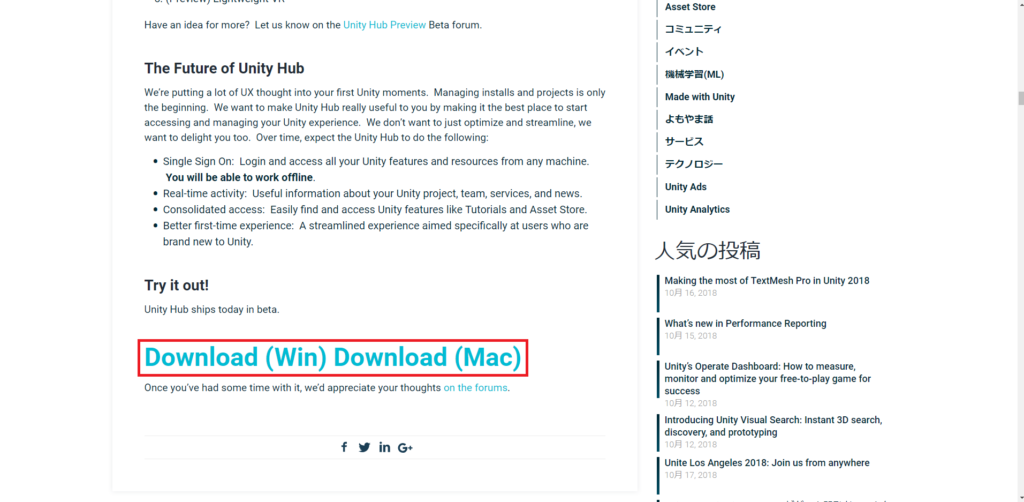
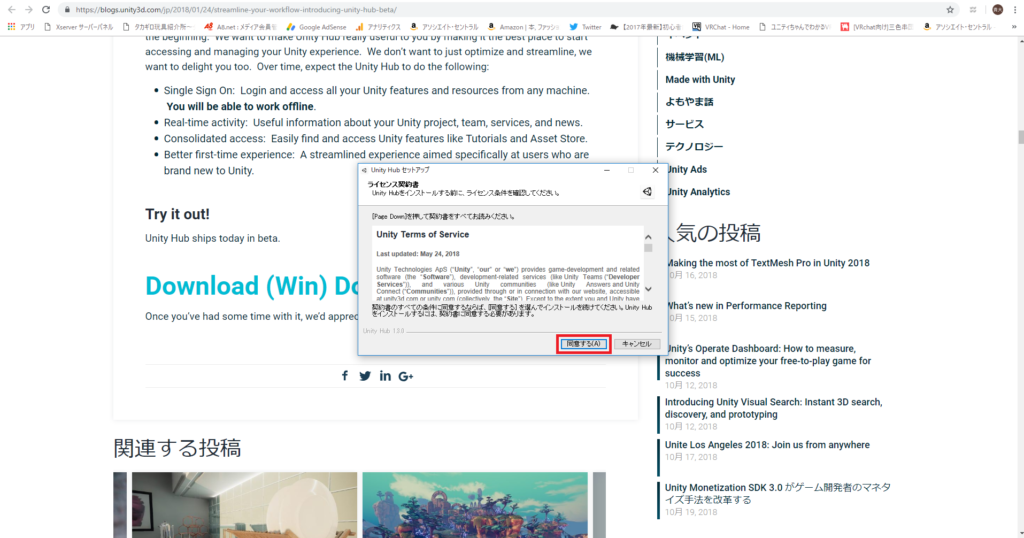
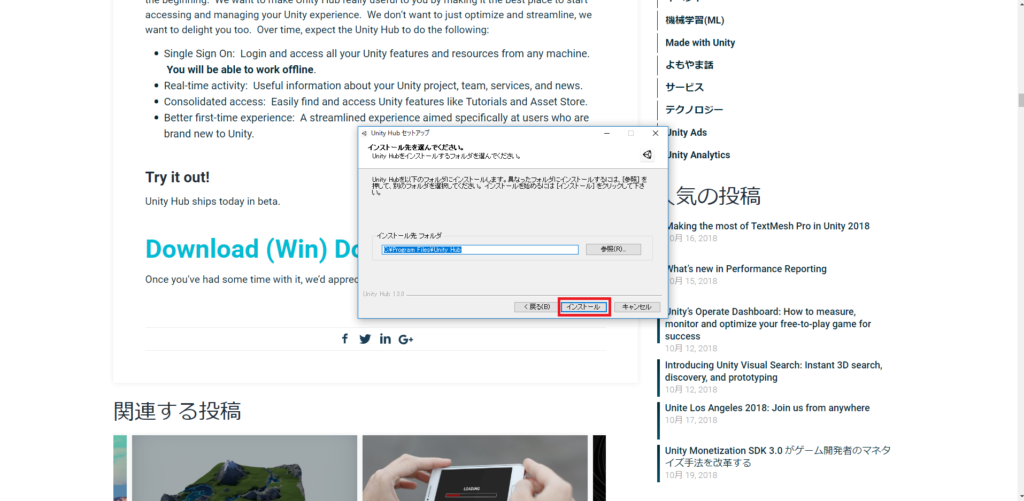
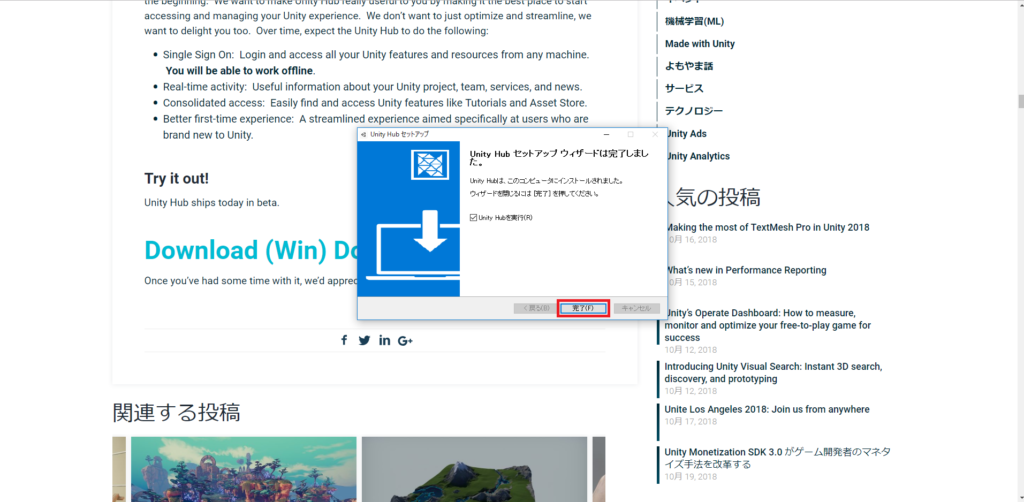
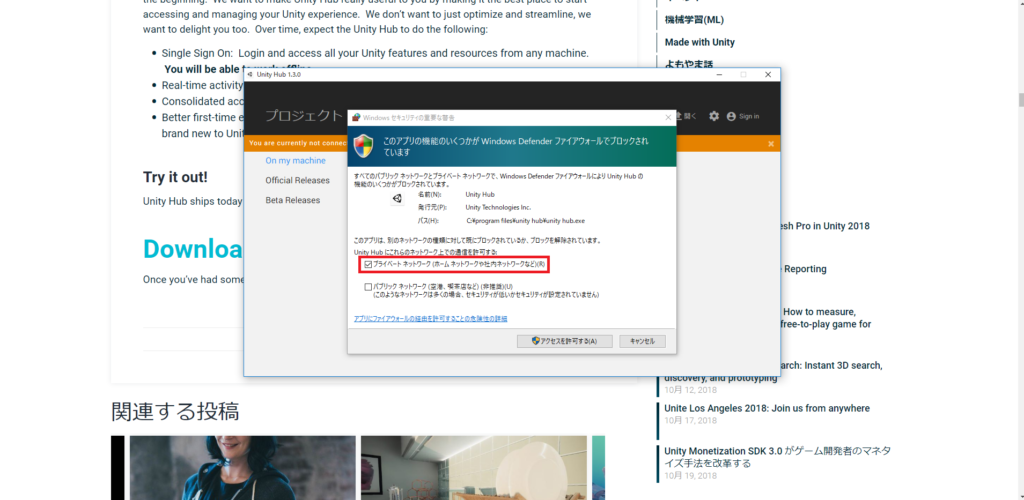
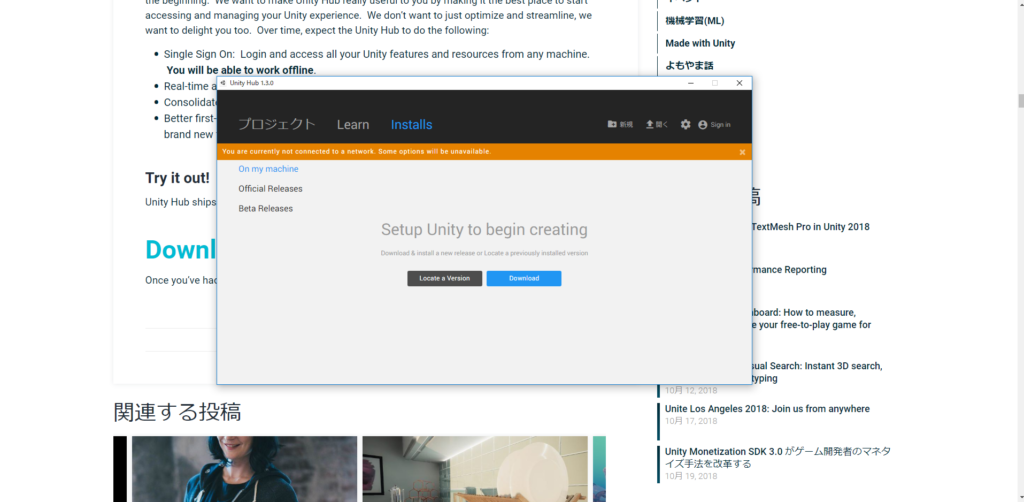
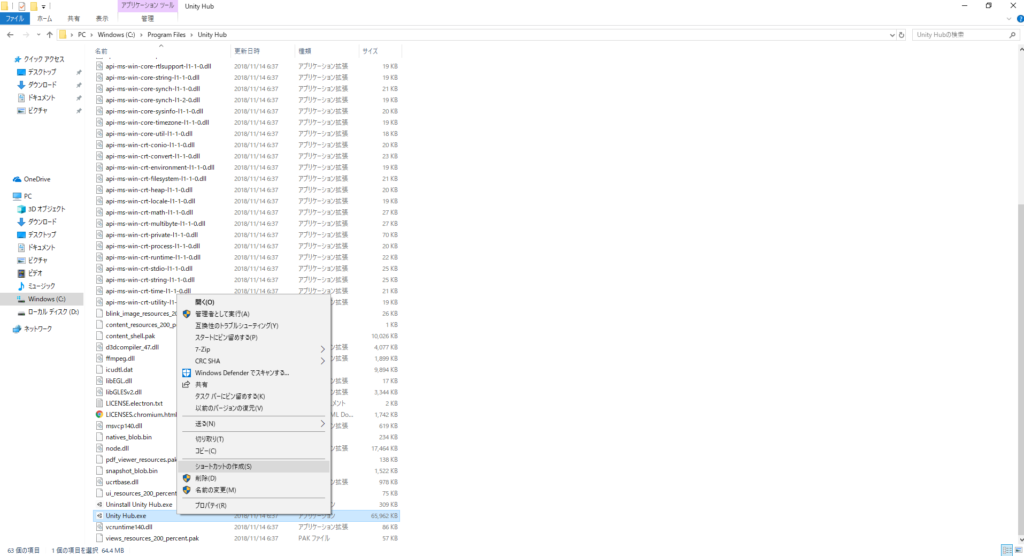
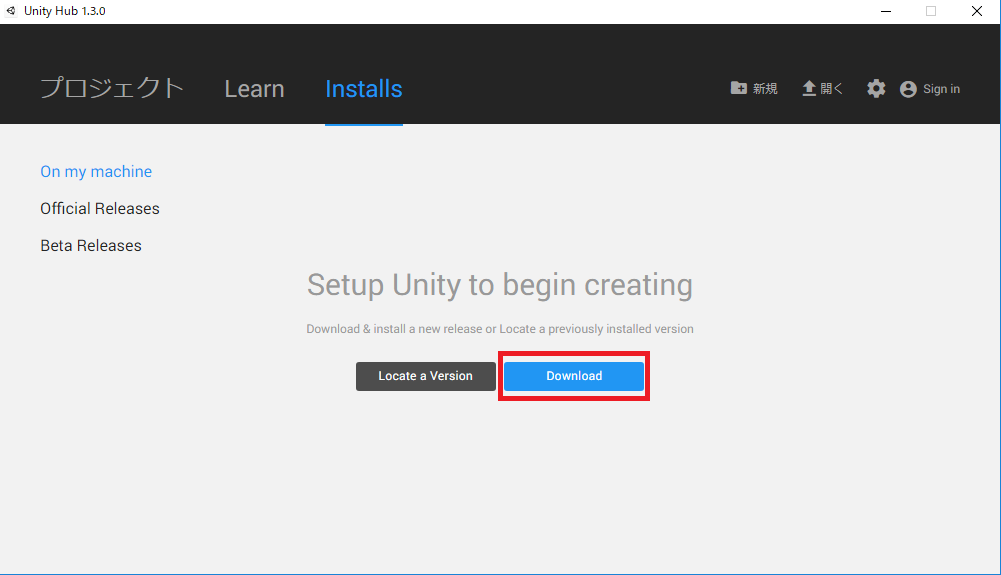
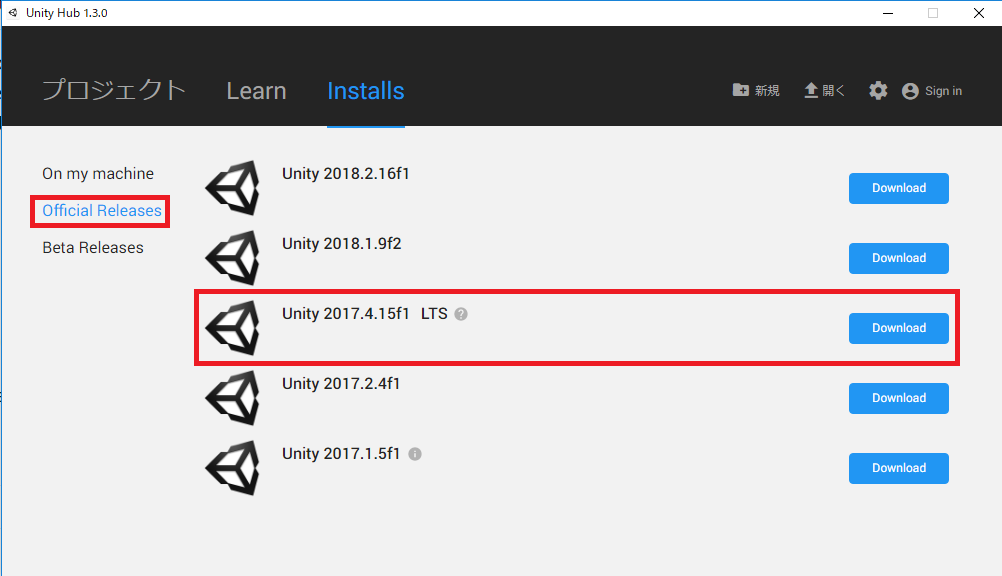
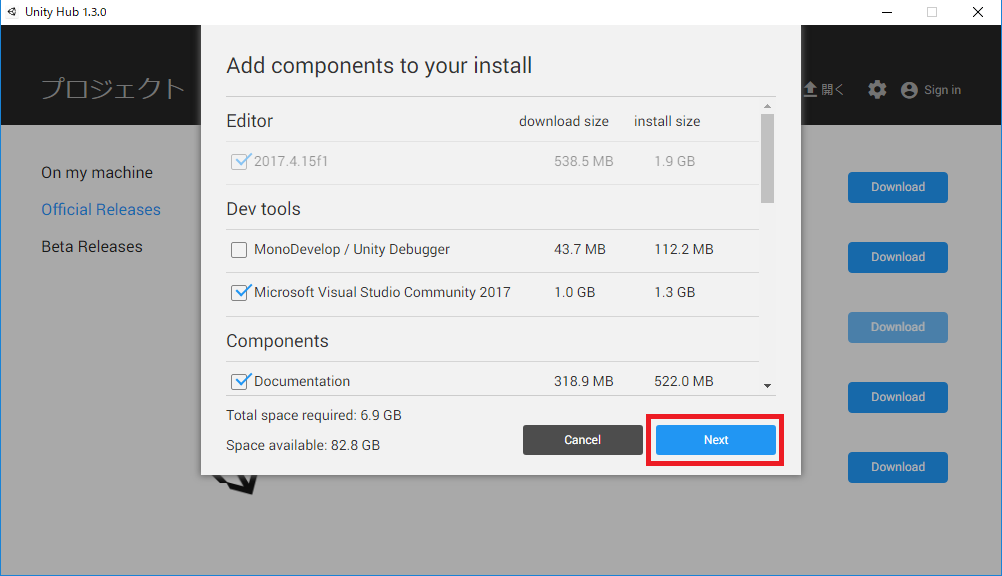


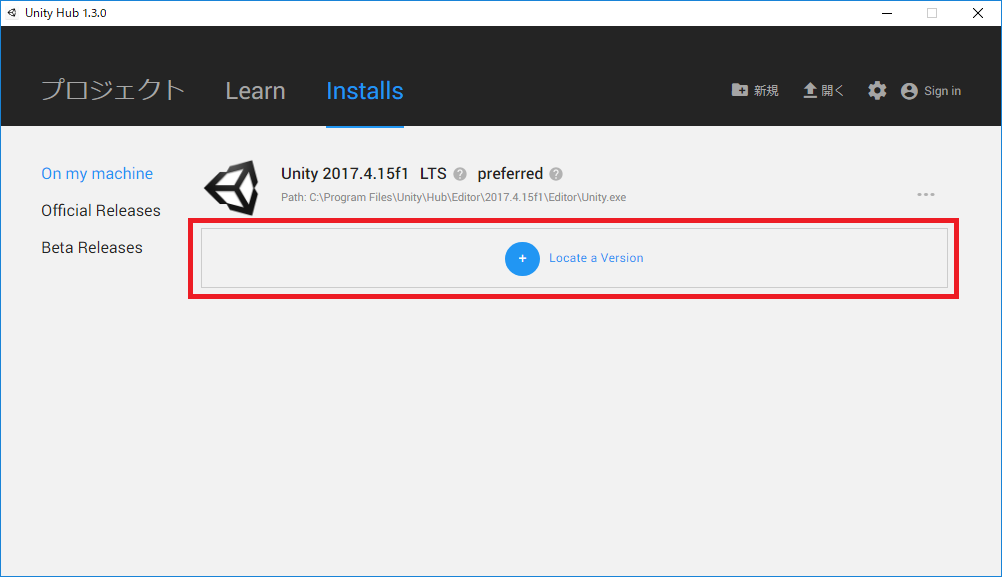
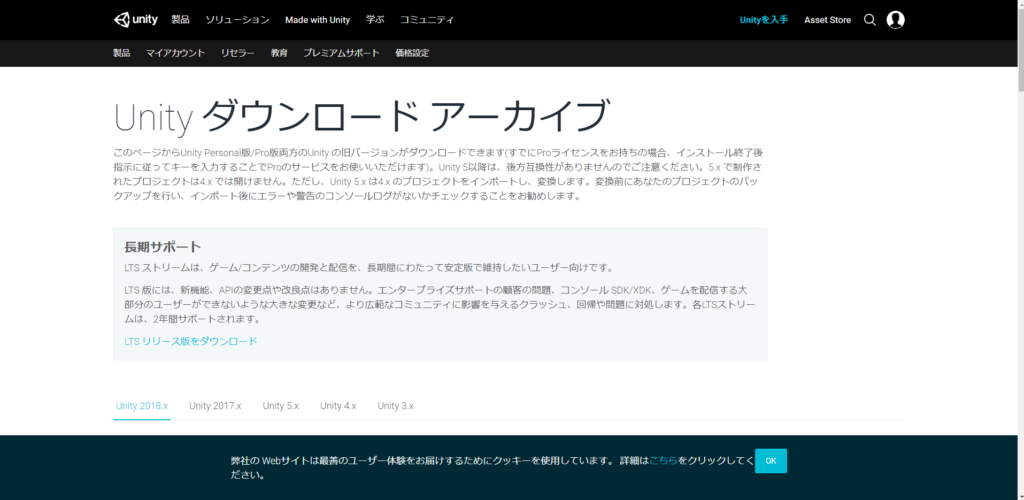
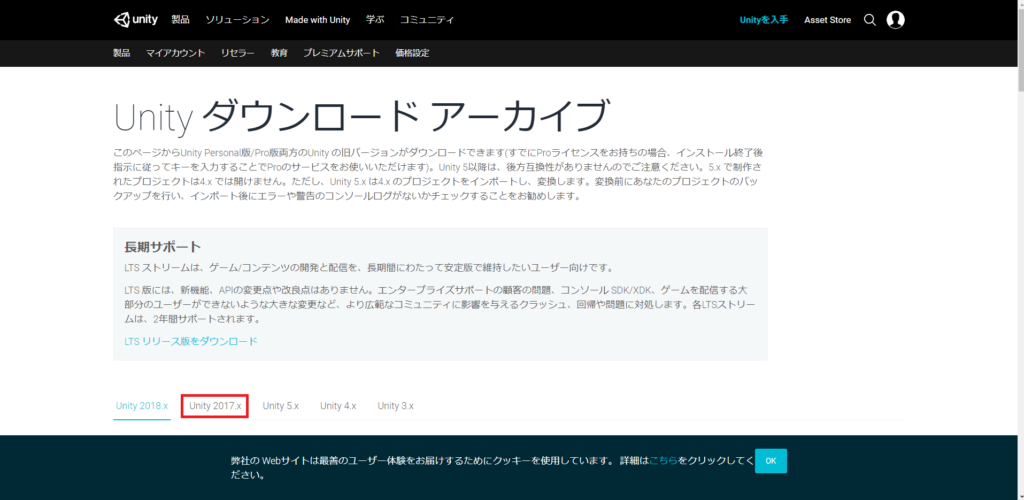
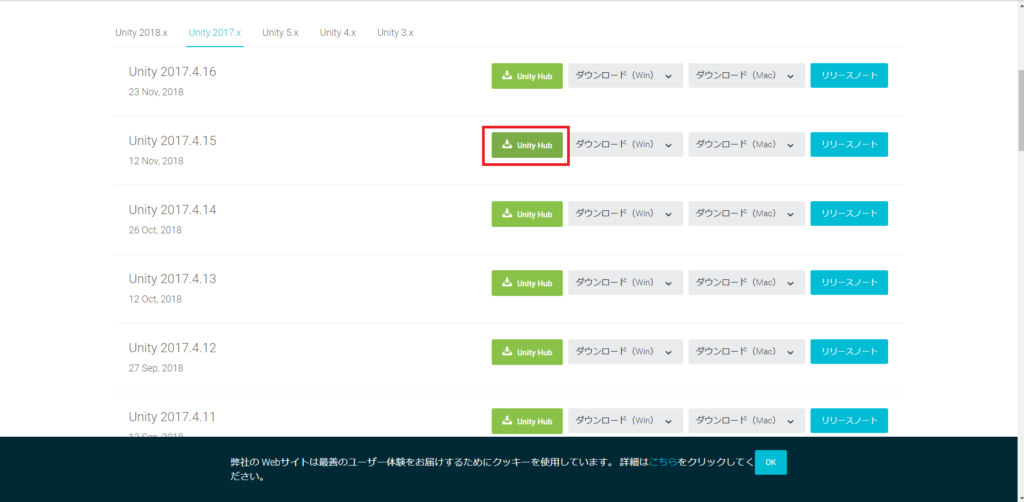

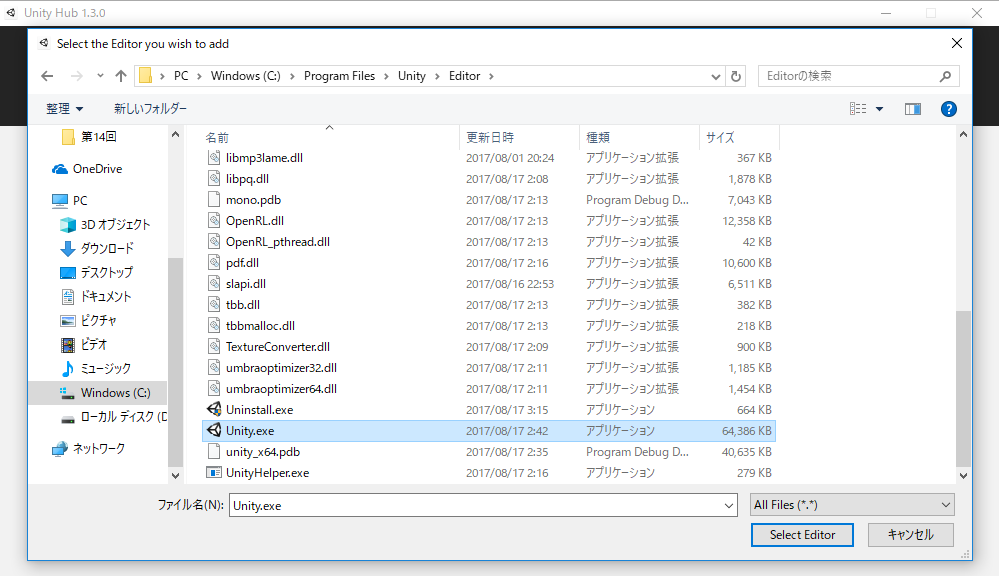

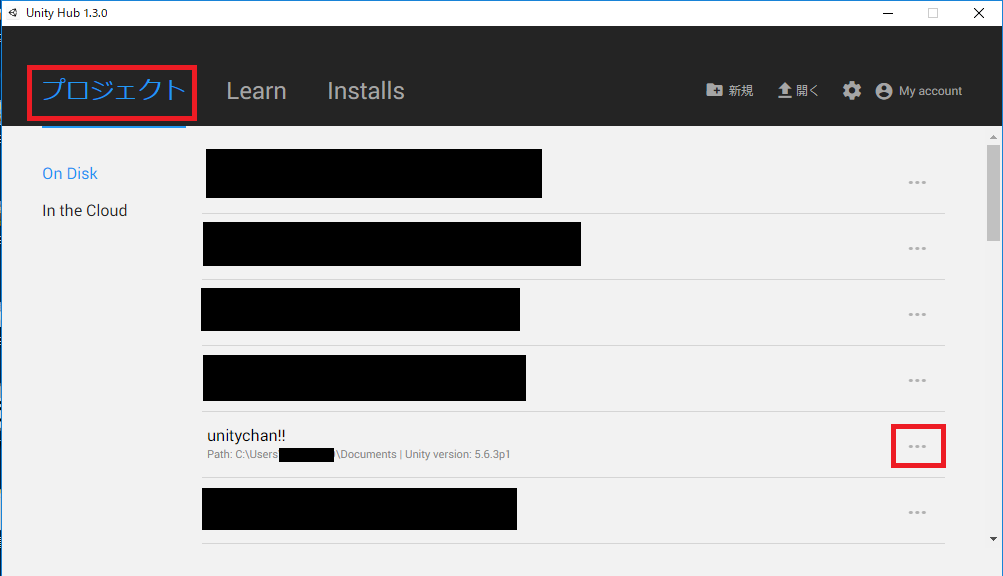
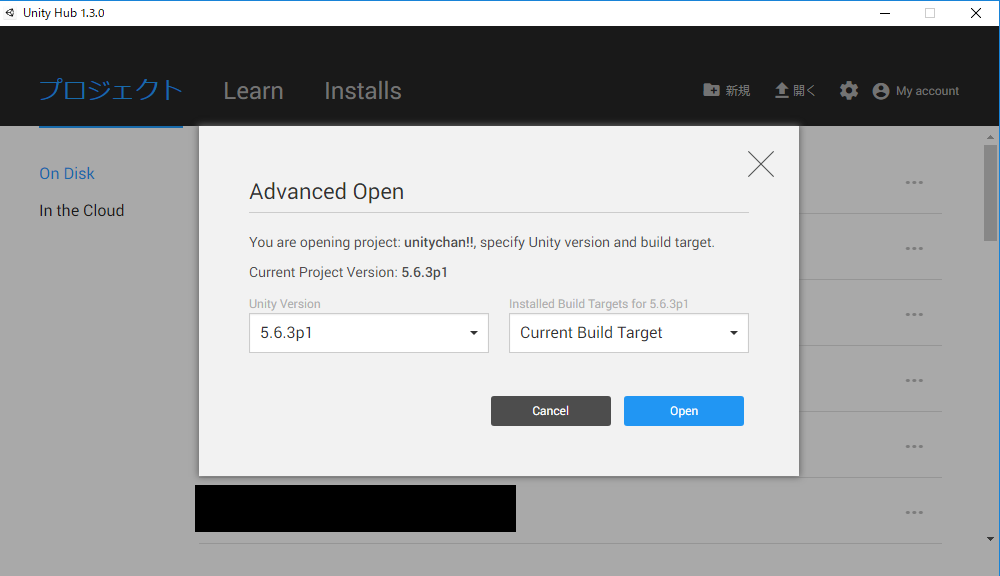
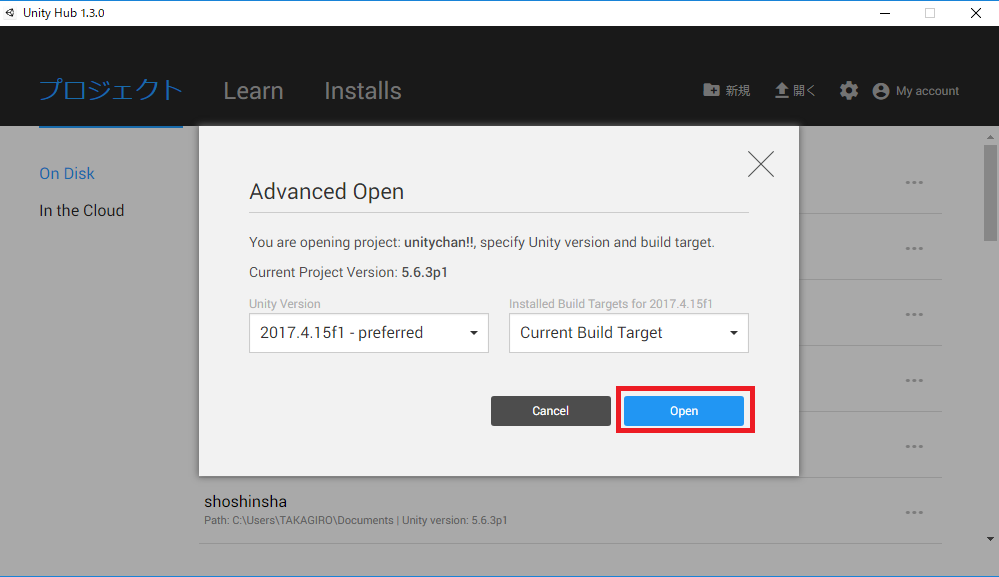
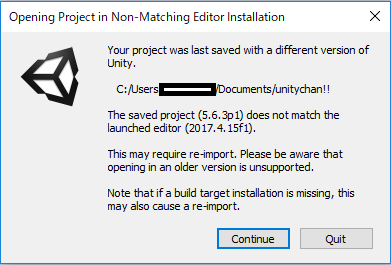
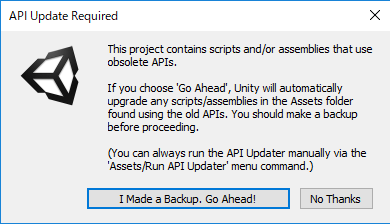

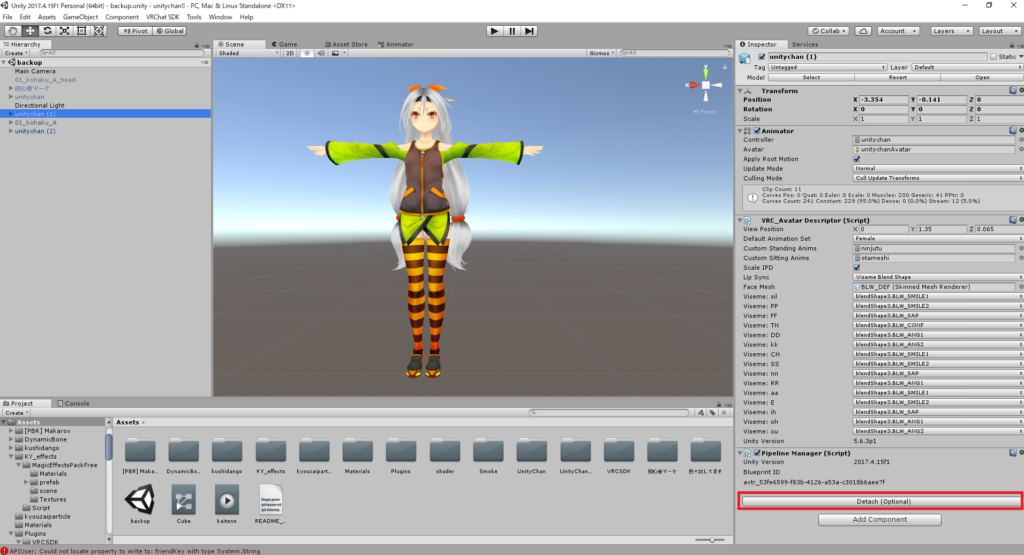

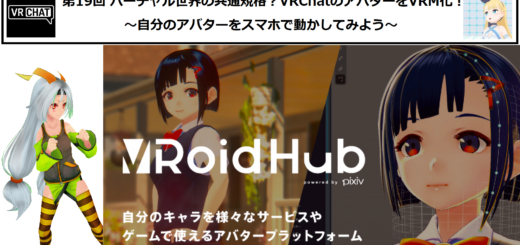

2件のフィードバック
[…] 今回初めて引っ越す方は一度第14回の記事に目を通しておきましょう。 […]
[…] 第22回はこんな流れで進めていきますよ、主な流れは第14回、第22回の記事と変わりませんので詳細は省いていきます。 […]