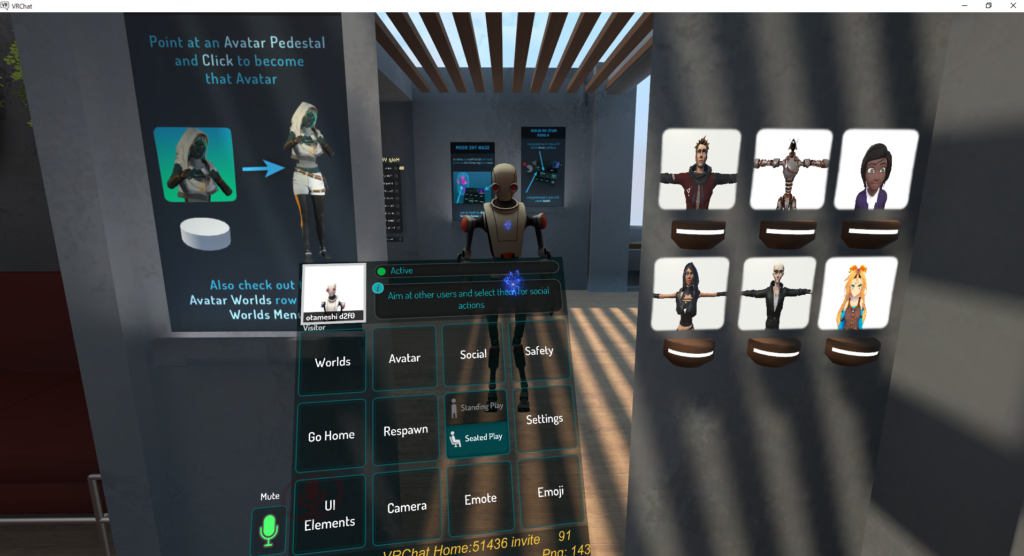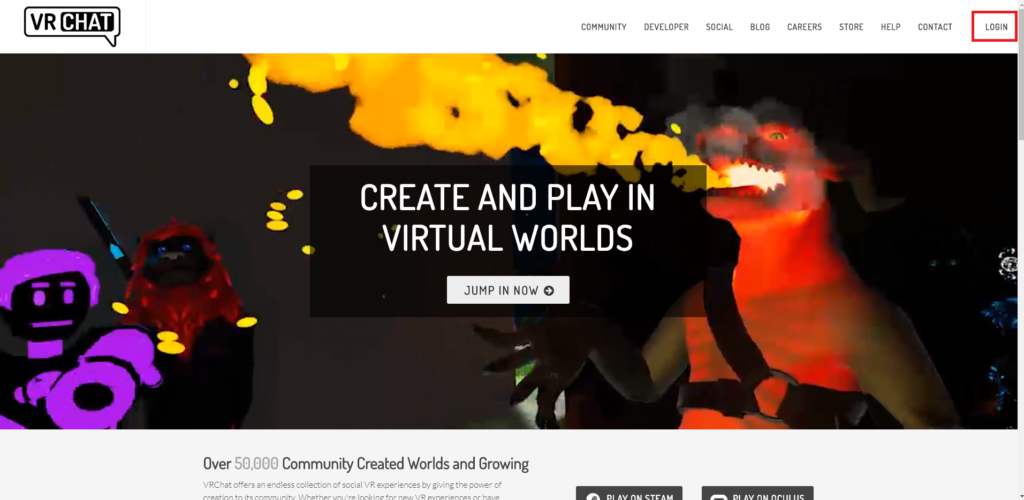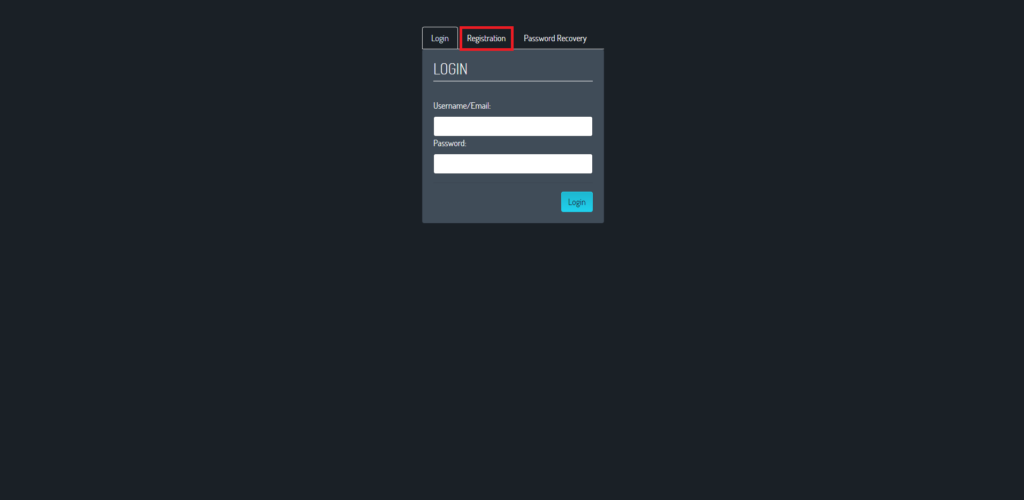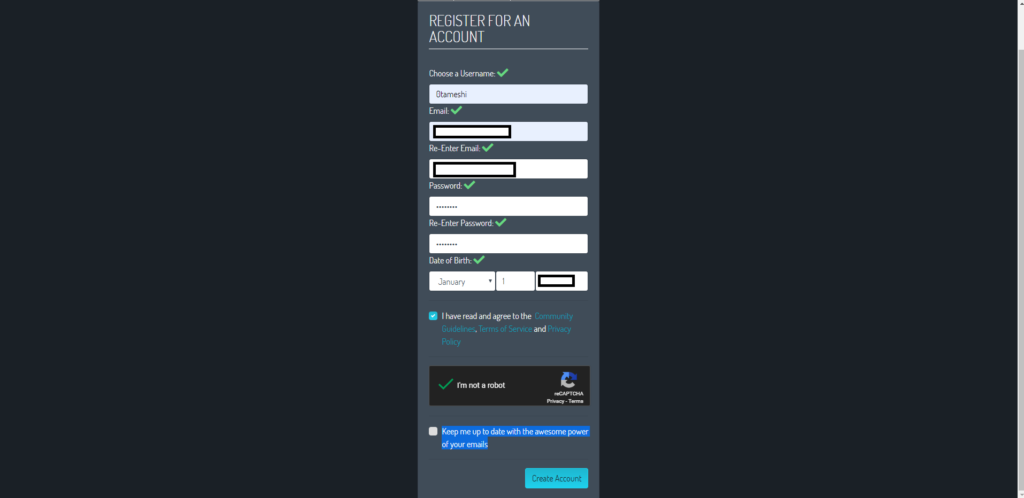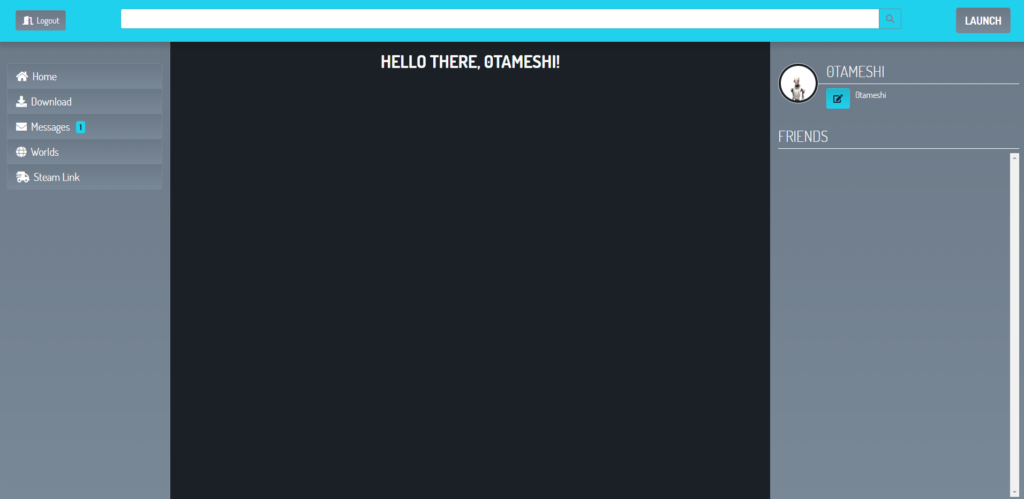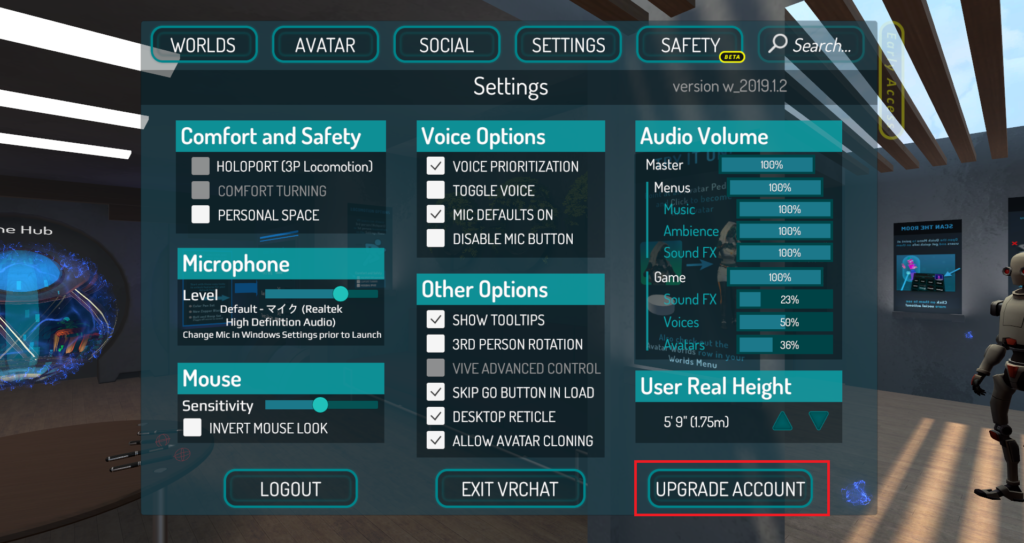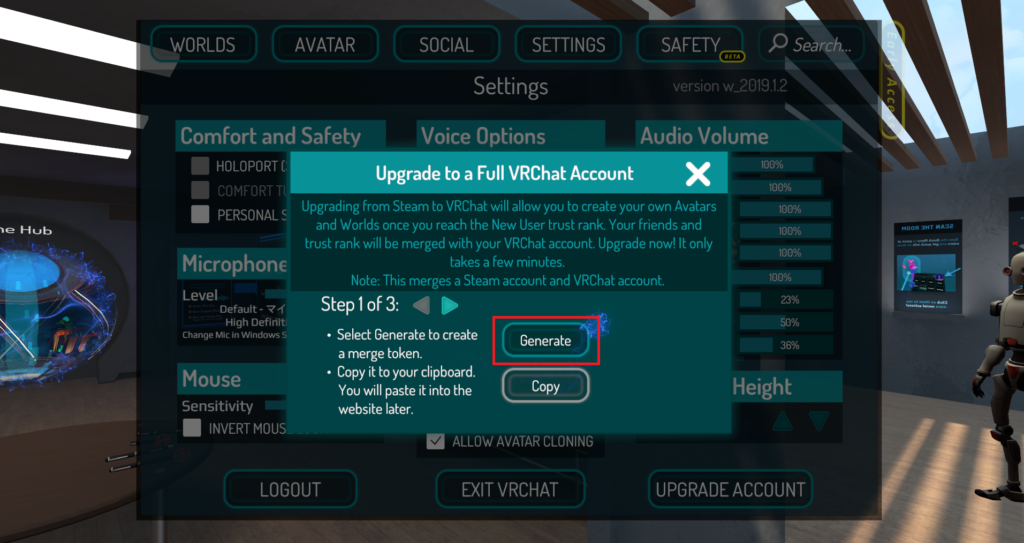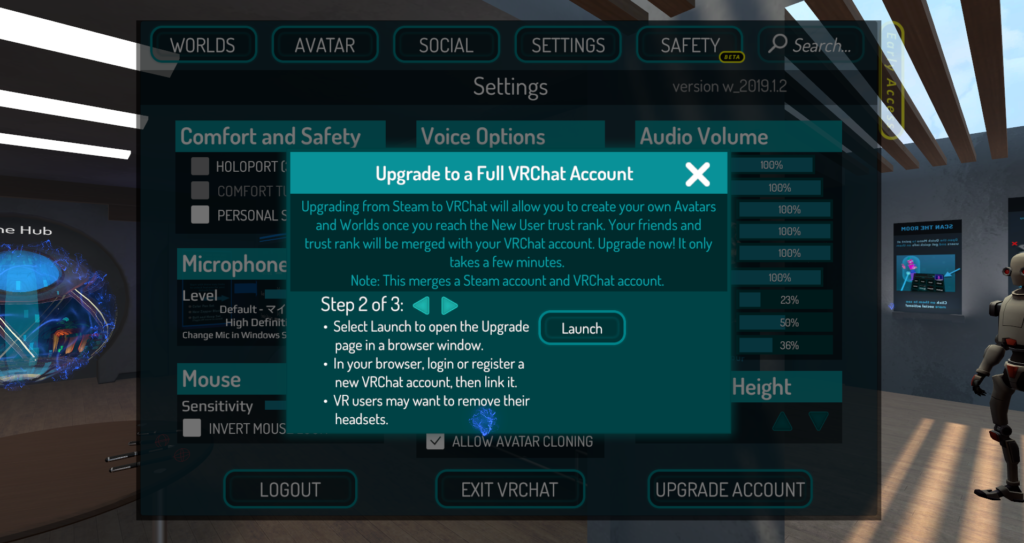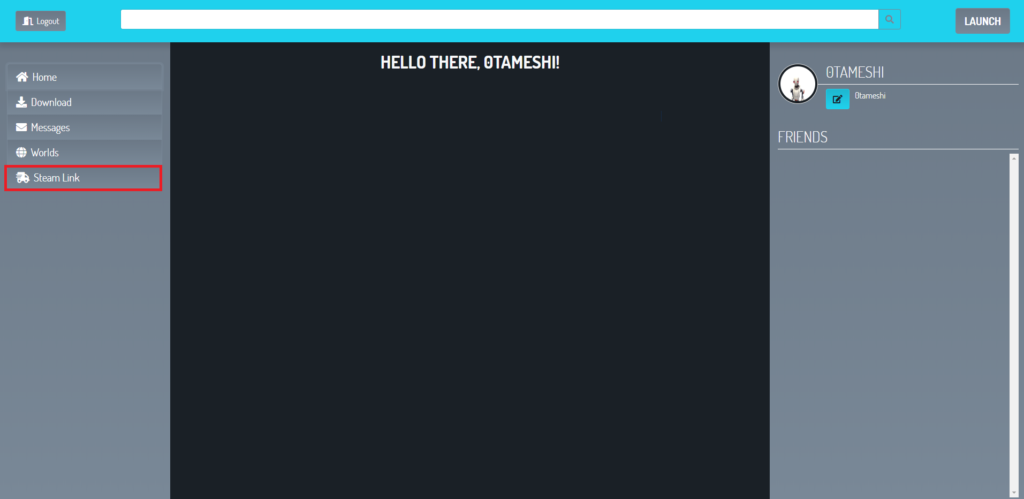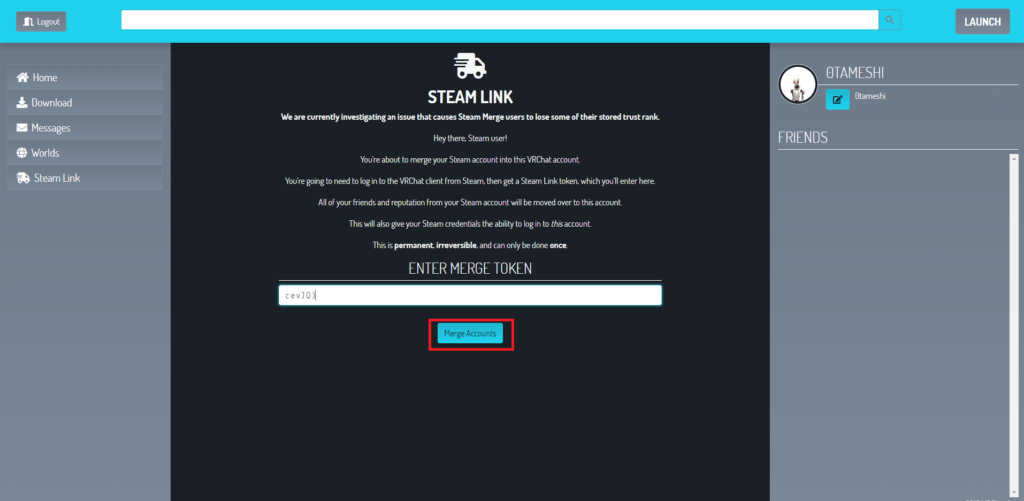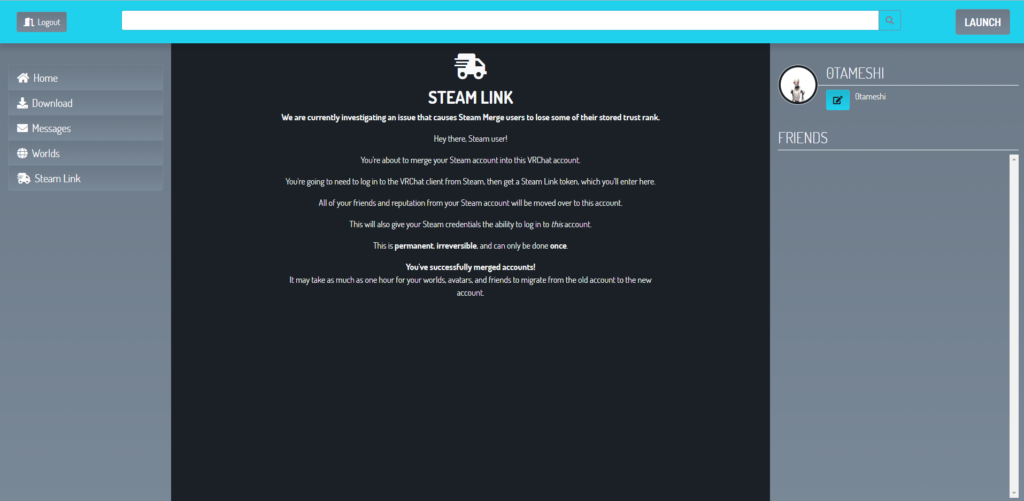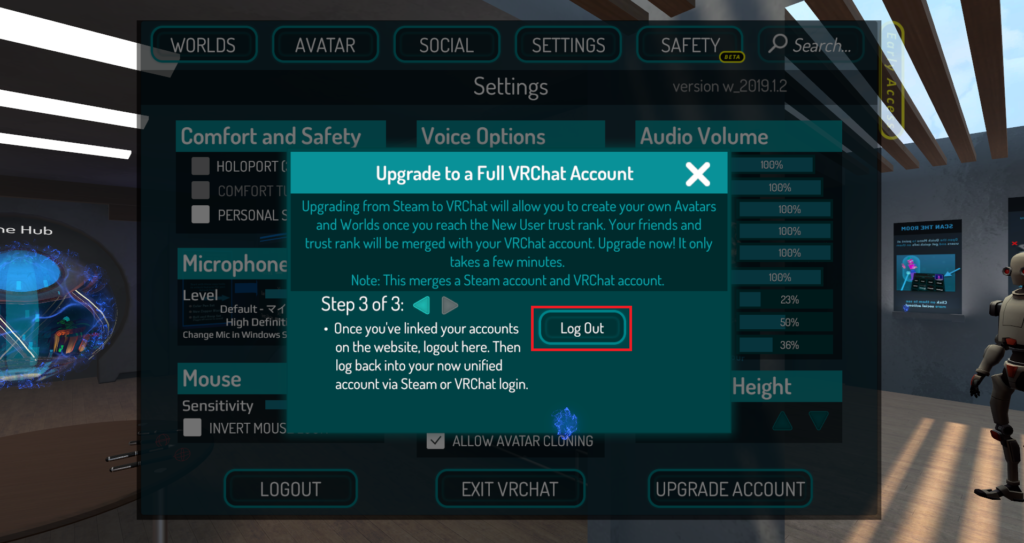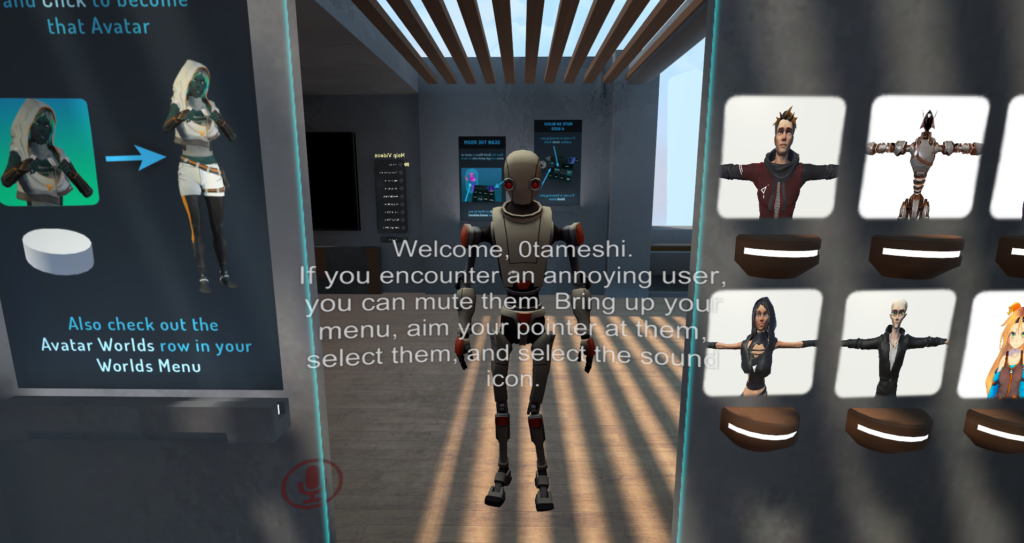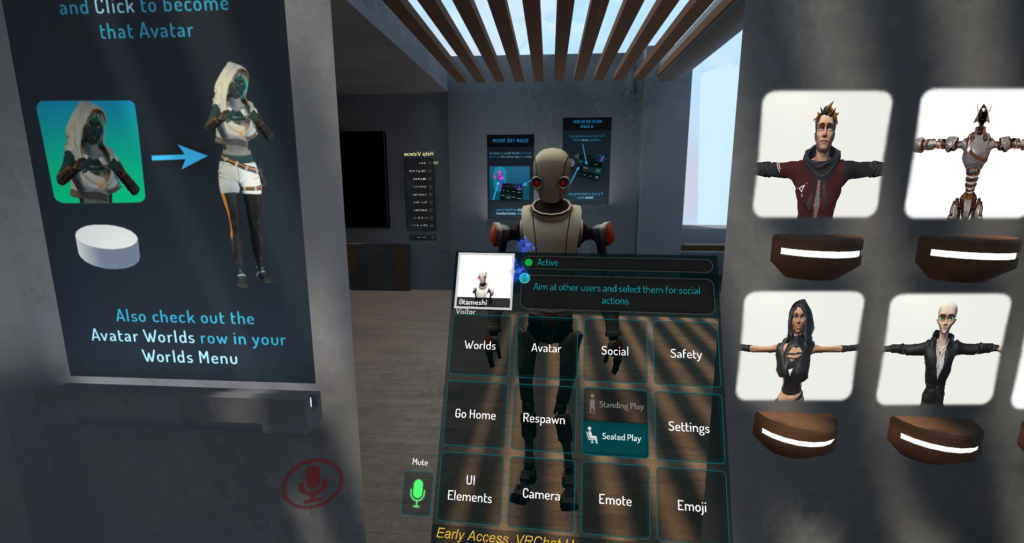繋いだ縁を大切に!~SteamアカウントのユーザーデータをVRChatアカウントに引き継ぐやり方解説~
「VRChat楽しかったなぁ!…え?このアカウントだとアバターアップロードできないの?」
大丈夫です、引継ぎしましょう!
「VRChatをお試しで始めて見たら楽しい!仲のいいフレンドさんもできた!だけどSteamアカウントだとアバターがアップロードできないのか…」
VRChatはSteamアカウント、VRChatアカウント両方でプレイすることができますが自分のアバターをアップロードするのはVRChatのアカウントが必要になります。
アカウントを作り直してしまえば問題ない、とはいえせっかく知り合えたフレンドさんたちとの縁が切れてしまうのは寂しいですよね。
今回はSteam時代のフレンドデータをVRChatアカウントに引き継ぎましょう!
※注意! このアカウント引継ぎ方法は一度限りのやり方になります、引き継ぐアカウントを間違えないようにしましょう※
今回はこんな流れで進めていきますよ
STEP3.SteamアカウントをVRChatアカウントに引き継ごう
~STEP1. Steamアカウントか確認しよう~
メニュー画面を開いて自身のステータスを見てみましょう。身に覚えのないd2f0という英数字が名前の後ろについています。
自分でつけた覚えのない4桁の英数字が末尾についていればSteamアカウントでプレイしています。
~STEP2.VRChatアカウントを作ろう~
それではVRChatアカウントを作りましょう。
公式サイトから右上のLOGINをクリックします。
ログイン画面に移動するのでRegistrationをクリックします。
ユーザーネーム、メールアドレス、パスワードに誕生日を入力しCreate Account。
先ほど入力したメールアドレスに承認メールが届くので承認メールのリンクをクリックして承認を完了させましょう。
承認が完了したら下のOkay…をクリックします。
これでデータを引き継ぐためのVRChatアカウントが完成しました!
~STEP3.SteamアカウントをVRChatアカウントに引き継ごう~
さて、ここからが引継ぎの本番です。
VRChatメニュー画面からSETTINGを開き、UPGRADE ACCOUNTを選択します。
アカウントを引き継ぐためのパスを作るためGenerateを選択します。
パスが作成されたらCopyでクリップボードにコピーしておきましょう。
手書きでメモしても大丈夫ですがコピーした方が入力ミスを防げます。
次のページにはブラウザへのリンクがあるのでLaunchをクリックしてブラウザ側に移動しましょう。
一度ブラウザ側のVRChatに移動します。
ログインした状態でSteam Linkをクリックします。
引継ぎパスを入力する画面に移動するのでコピーしたパスをCtrl+Vで貼り付けましょう。
貼り付けたらMerge Accountsをクリック。
画像のような画面に切り替われば引継ぎ成功です!
SteamアカウントでログインしているVRChatは一度ログアウトして再度VRChatでログインしましょう。
ログインしなおすと再度利用規約を読むアナウンスが表示されるのでContinue。
利用規約をしっかり読んでAgreeしましょう。
新しく始めたときと同じようにアナウンスが表示され…
名前末尾の英数字も消えて晴れて引継ぎが完了しました!
これで自分だけのアバターがアップロードできるようになりましたね!
unityやblender、様々なソフトを活用してアバターを作りましょう。