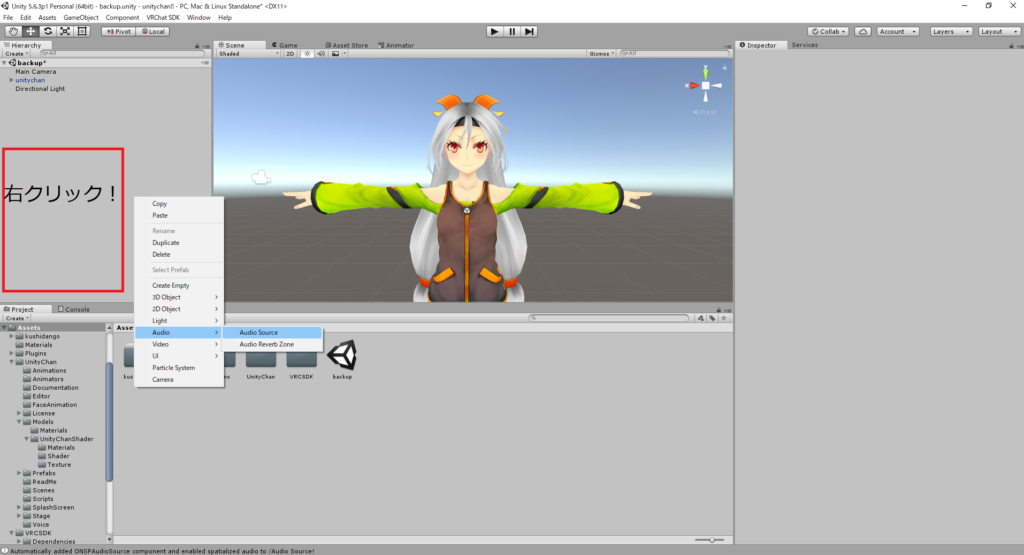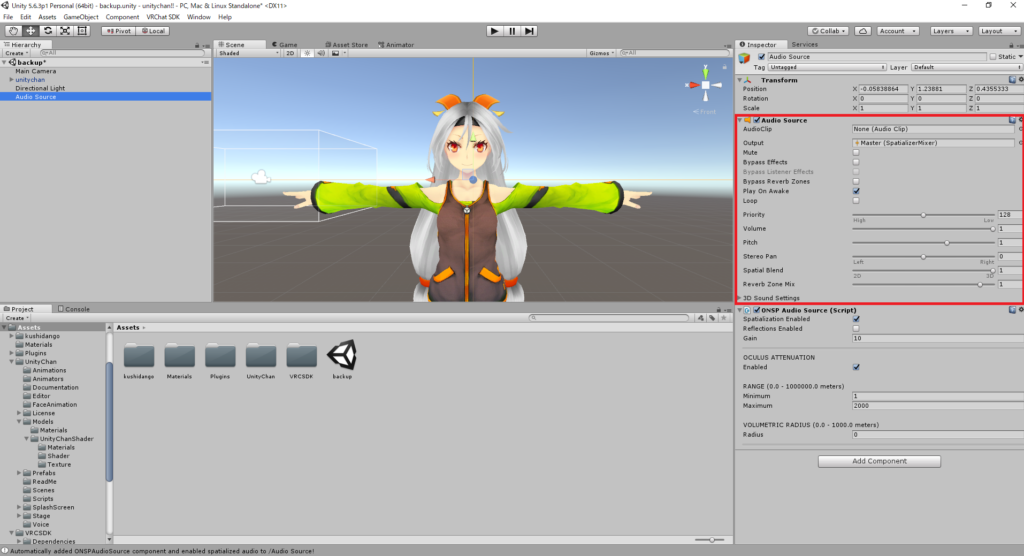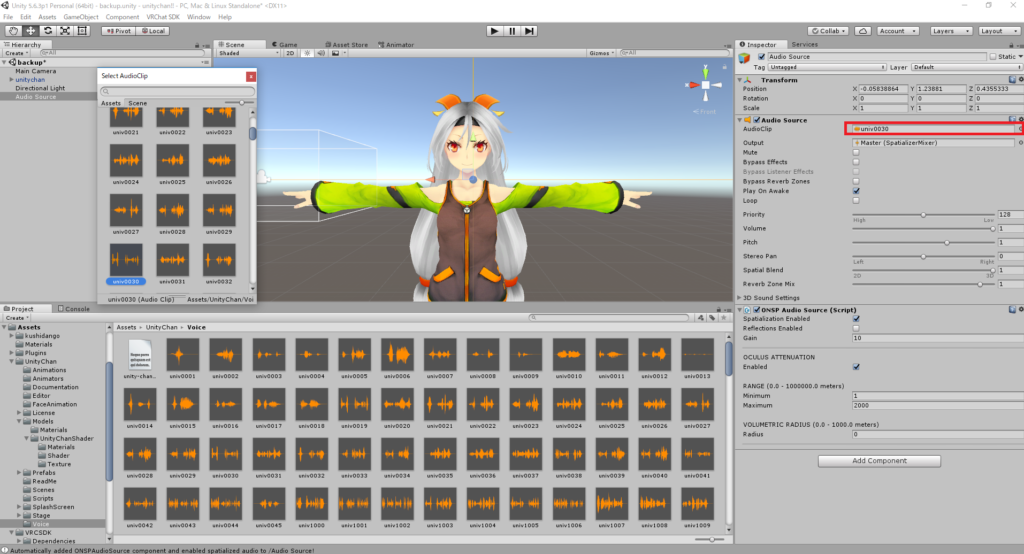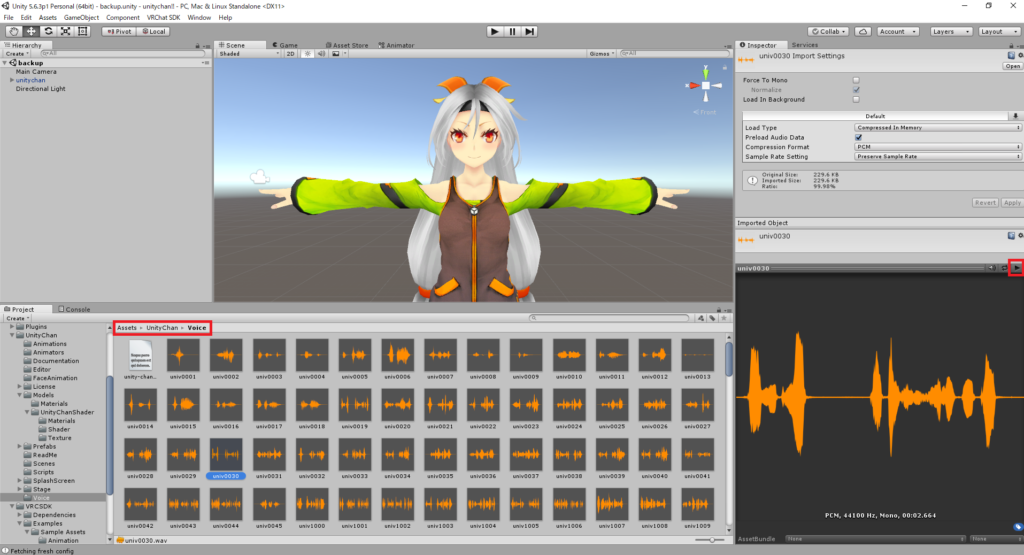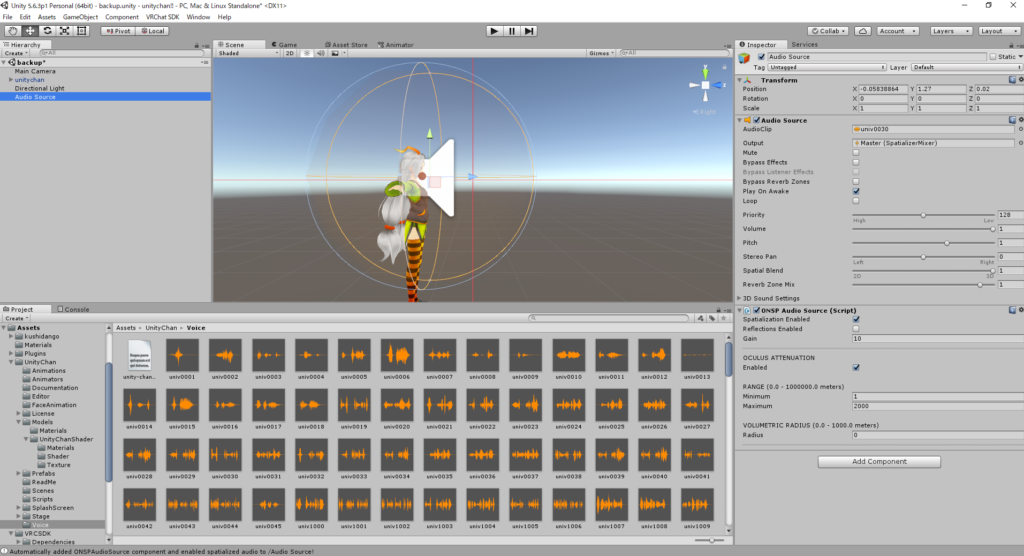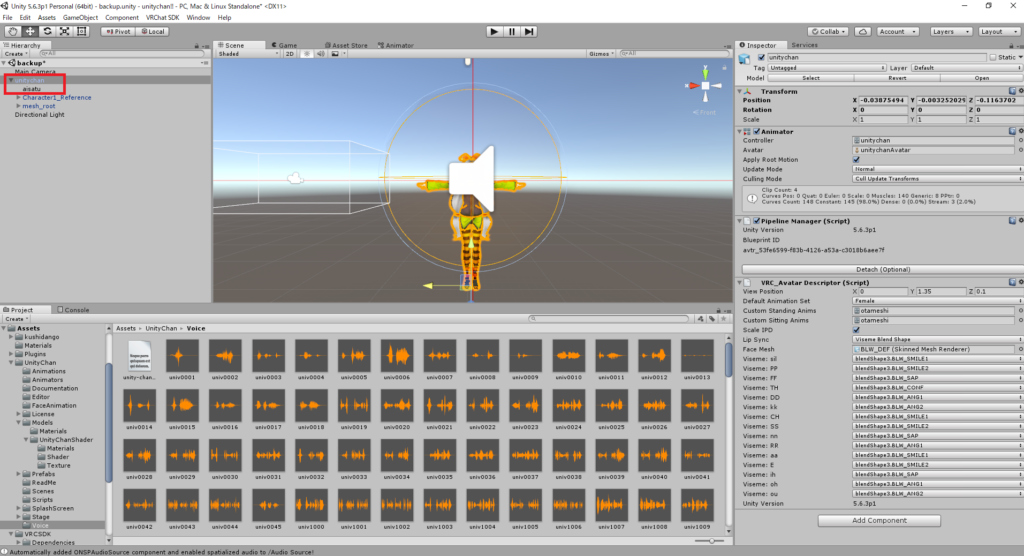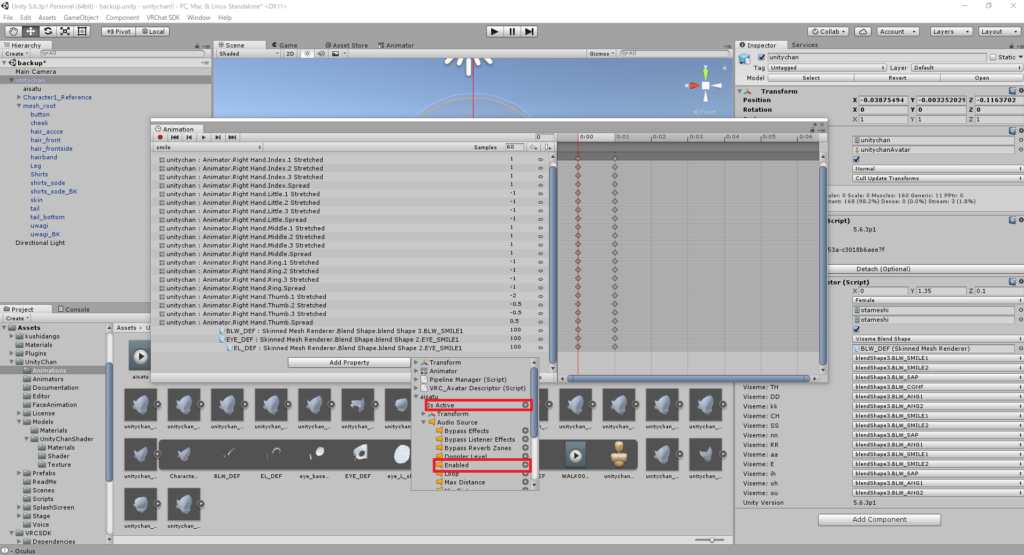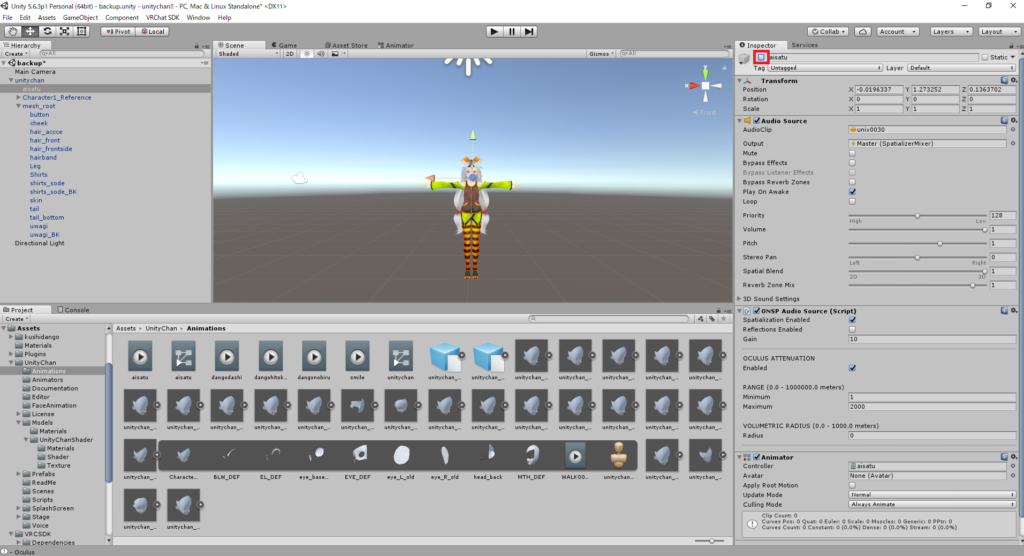第7回 無言勢も安心!サンプルボイスでコミュニケーションをとろう!~ボイス、効果音実装編~
声を出さなくても、ボイスチャットはできます!そんな解説です。
皆さんVRChatをプレイしていて声を出さずにコミュニケーションをとりたいと思ったことはありませんか?
周辺の環境だったり自分の声がコンプレックスだったり…理由はそれぞれあると思います。
そんなあなたに今回は声を出さずにコミュニケーションをとる方法をご紹介します。
一つは通称無言勢と呼ばれるボディランゲージのみでコミュニケーションをとる方法。
こちらは改まって説明する必要もないでしょう。無言勢のkawaiiムーブによってHMD購入を決意した方も多いはずです。
もう一つは指ペン、外部音声を使用したコミュニケーションをとる方法。
指ペンによる筆談や備え付けのボイスで会話を楽しむ方法です。
今回は外部音声を自分のアバターに実装させていきましょう。
第7回はこんな流れで進めていきますよ
~STEP1.音声をオブジェクト化しよう~
音声を再生する、といっても基本的な理屈は第5回、第6回で説明したアニメーションオーバーライドの応用です。
まずHierarchyの空いているスペースで右クリック、AudioからAudio Sourceを選択します。
これで新しくAudio Sourceが作られました。
赤枠の中が音声再生時に使用される部分です。ここで再生する音源を指定、音量やピッチなどを調節することもできます。
~STEP2.実装させる声を決めよう~
InspecterにあるAudio SourceのAudioClipから再生したい音声を指定します。
…どんなサンプルボイスが収録されているか、気になりますよね?
Unitychan内のVoiceにサンプルボイスは保存されています。
Inspecterの中断にある再生ボタンを押すことで選択している音声を再生することができます。
かなりの種類があるのでコミュニケーションで使いたい音声をチョイスしましょう。
今回は30番の「こんにちは!私、ユニティちゃん!」を使用します。
~STEP3.アニメーションファイルを作って実装しよう~
使いたい音声が決まったらAudio Sourceをユニティちゃんの階層に入れておきましょう。
Audio Sourceは以前のお団子のように手のボーンなどに合わせる必要はないので直接unitychanの下に入れます。
この時Audio Sourceだとどの声かわからなくなるのでわかりやすい名前に変えておくといいでしょう。
今回はaisatuに変更しました。
あとは今までと同じようにアニメーションファイルを作っていきます。
unitychanに直接入れているため最初からaisatuはわかりやすいところにあります。
Is ActiveとEnabledを追加しましょう。
作ったアニメーションは忘れずに実装しておきましょう。
最後にお団子と同じようにaisatuを非表示にしてアバターをアップロードすれば音声の実装は完了です!
この音声再生機能はもちろん効果音として使うことも可能なので
フライパンを取り出す→振りかぶって金属音を鳴らす
のような遊び方も可能です。
シェイプキーと組み合わせればさらに面白い表現ができそうですよね。