第6回 ユニティちゃんにお団子を持たせよう~アニメーションオーバーライド アイテム取り出し編~
ここまでできれば怖いものなし、アニメーションオーバーライド解説第2弾です
第5回を終えてアニメーションの作成、実装まで成功させたあなたならもう小物を自由自在に取り出すこともできてしまいます。
可能といっても一度例を見たほうがわかりやすいですよね。
第6回はこんな流れで進めていきますよ
STEP1.お団子データのダウンロード、ユニティちゃんに追加しよう
STEP3.アニメーションファイルを複製、改変して実装しよう
~STEP1.お団子データのダウンロード、ユニティちゃんに追加しよう~
まずはお団子のデータをダウンロードしましょう。
手軽にクリエイターさんたちのデータを売買できるサイト BOOTHからお団子のデータをダウンロードします。
ダウンロードのリンクはこちら
zipファイルを解凍して中のunitypackageファイルをインポートしましょう。
インポートするとお団子のマテリアル、テクスチャ、3Dモデルが表示されます。
少し散らかってるように見えるのでファイルを作ってひとまとめにしましょう。
新規ファイルの作り方、覚えてますよね…?
忘れてる場合は過去の記事を見直して思い出しましょう。
kushidangoファイルにひとまとめにしました。
ファイルをまとめた後はSceneにユニティちゃんを表示させたようにお団子を表示させましょう。
お、大きい…InspecterのScaleからちょうどいいサイズまで小さくしましょう。
次にユニティちゃんの右手に添わせるようにお団子の位置を調整します。
位置の調整が終わったらHierarchyのkushidangoをユニティちゃんのRightHandボーンの階層に移動させます。
RightHandボーンの階層に入れることで右手の動きにお団子が追従するようになります。
指輪を指にはめたら当たり前ですが指輪は指に追従しますよね?
アイテムも同じように追従させたいところのボーンに入れてあげるということです。
画像のようにRightHandの下にkushidangoが入ればOKです。
~STEP2.お団子を取り出すアニメーションファイルを作ろう~
アニメーションファイルを作る流れは表情アニメーションと同じです。
お団子の表示、非表示を制御するkushidangoのIs ActiveをAdd Propertyから探し出しましょう。
Hierarchyの階層を頼りに探すと見つけやすいです。
ウィンドウにお団子のIs Activeが追加されました。
今までのように数値で制御するのではなくチェックマークの有無(お団子を表示させるか、しないか)のみになります。
今回は取り出したいのでチェックマークを付けましょう。
逆に今表示しているものを消したい場合はチェックマークを外します。
これでお団子を取り出すアニメーションは完成です。
お団子をより自然に握らせたい場合は指の形を調整しましょう。
表情アニメーションを作るより簡単だったでしょうか?
~STEP3.アニメーションファイルを複製、改変して実装しよう~
毎回指の形は作らなきゃいけないの?面倒…という人のために指の形を使いまわせる方法を教えます。
使いまわしたい指の形があるアニメーションファイルをCtrl+Dで複製、名前を変えてSceneのユニティちゃんにドラッグ&ドロップしてください。
するとAnimationウィンドウにさっき複製したアニメーションファイルが追加されます。
しっかりコピーされていますね。
この方法は武器を伸ばすような一定量使いまわしするアニメーションに非常に有効です。
以上のことを説明したうえでお団子の一つ目と串にシェイプキーがあることを教えておきましょう。
これでやることはわかりますね…?
お団子を取り出すアニメーションを複製して画像のシェイプキーを有効にするアニメーションを作ってみましょう!
模範解答の画像はこちら。
シェイプキーがどこにあるか、ここまで続けてきたあなたならもうわかっているはずです。
シェイプキーを有効にする場合はちゃんとお団子を表示させておくことを忘れないようにしましょう。
ここで一つ注意!
お団子を取り出すアニメーションを実装する場合はSceneに表示されているお団子を非表示にしてアバターをアップロードする必要があります。
そうしなければ常にお団子を持ったユニティちゃんになってしまいますからね。
odangoのInspecterにあるチェックマークを外しましょう。
チェックマークを外すとお団子が非表示になりましたね。
あとは表情と同じように手の動きに合わせてアニメーションファイルを設定しましょう。
今回のお団子をフル活用しようとすると合計3枠使用することになります。
ここまで設定出来たらちゃんと取り出せるか確認しましょう。
しっかりお団子が表示されていますね!成功です!
シェイプキーが有効になっていることも確認しましょう。
さて、以上の作業をすべて終了したあなたはもう技術面に関しては初心者ではないはずです。
ここからはあなたの発想に全てがかかっています。
有料アバターを購入し、色改変するもよし。札束をアバターに持たせて他の人に渡すもよし。
現実よりも幅広い表現方法でバーチャル世界を楽しんでください!

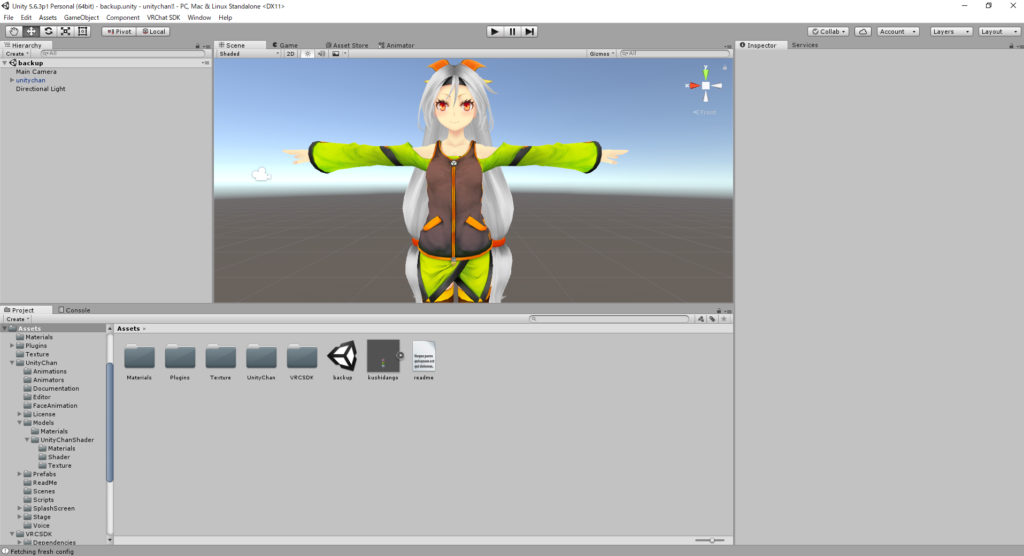
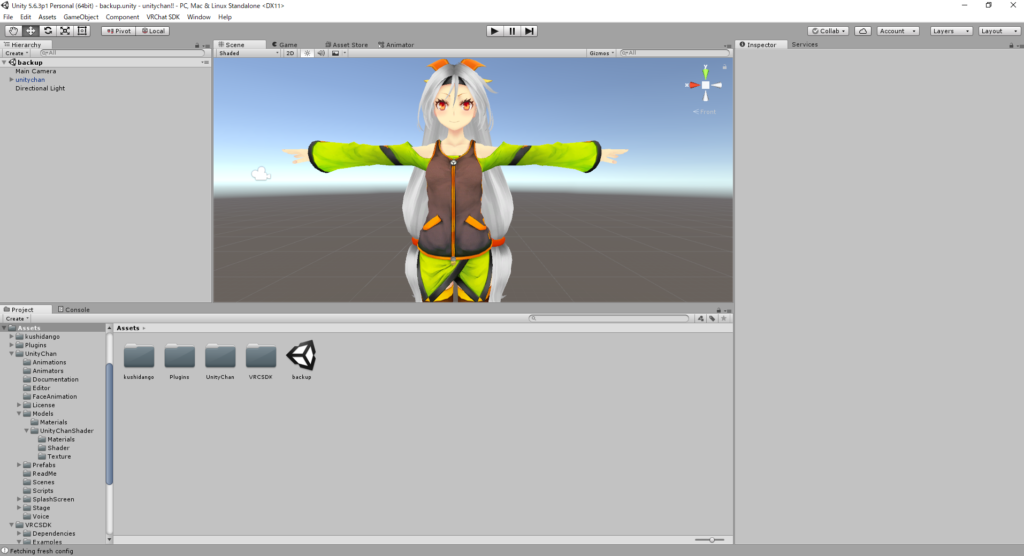
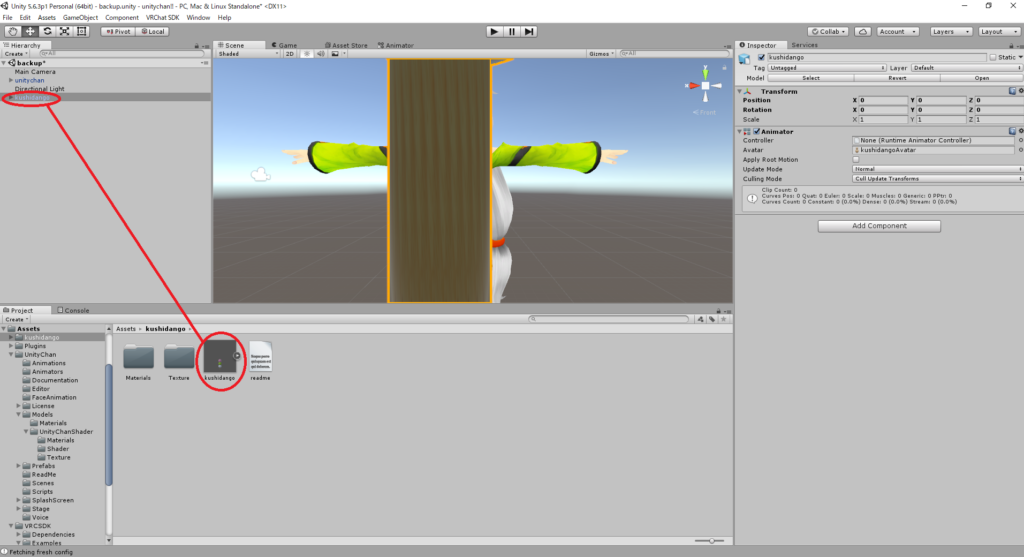
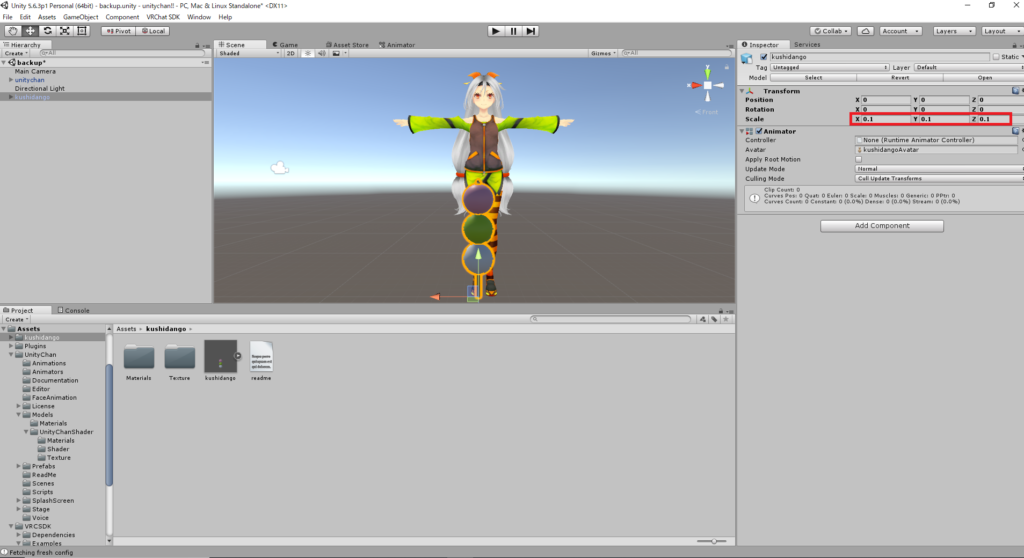
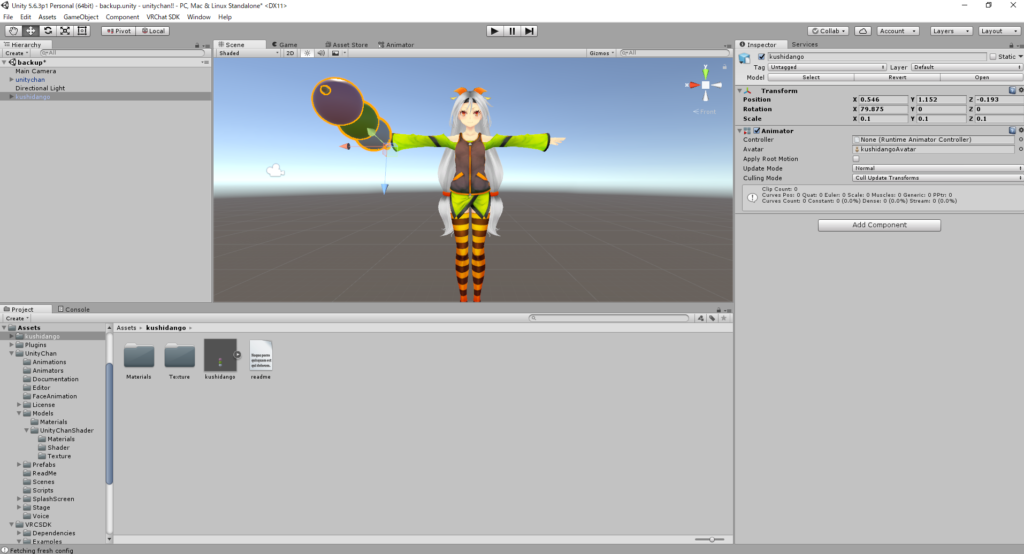
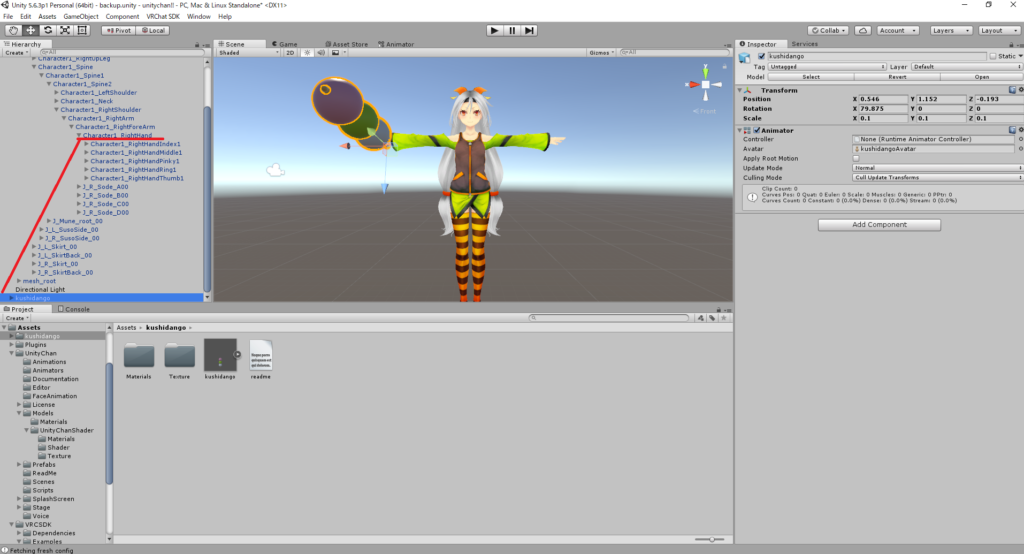
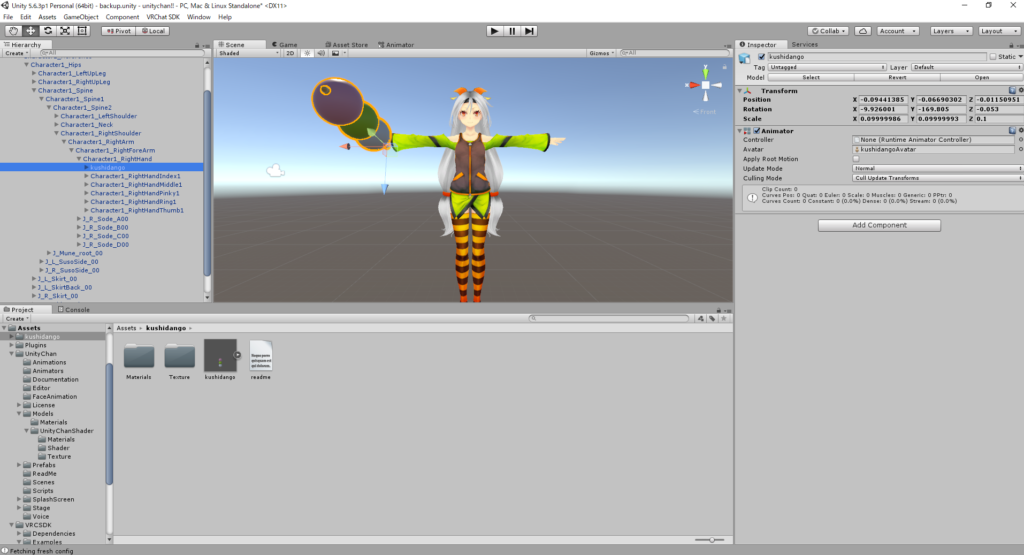
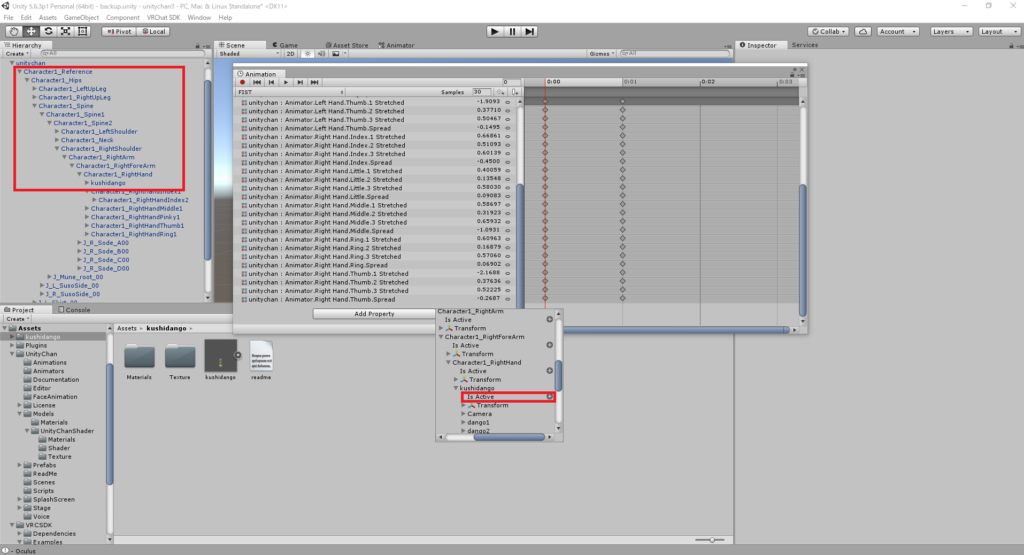
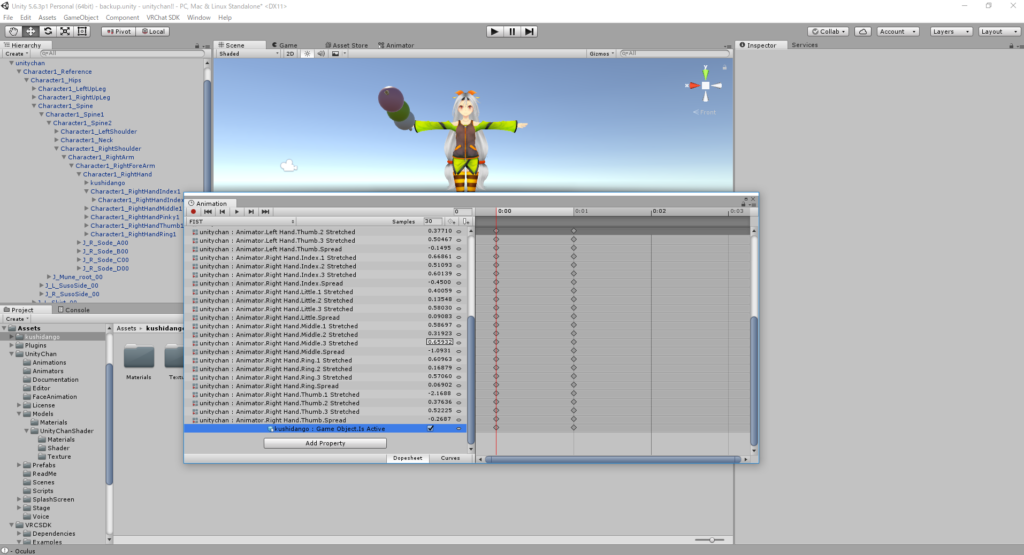
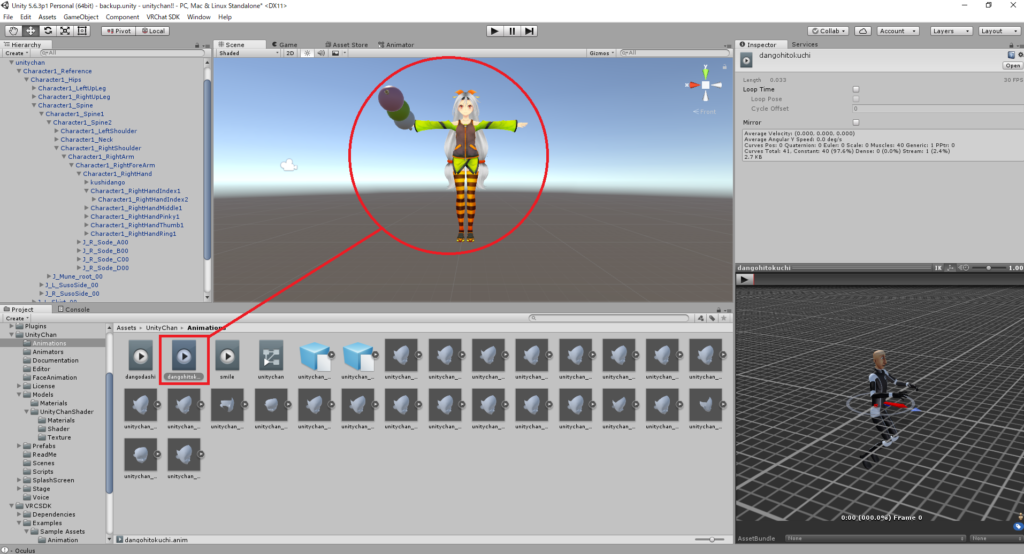
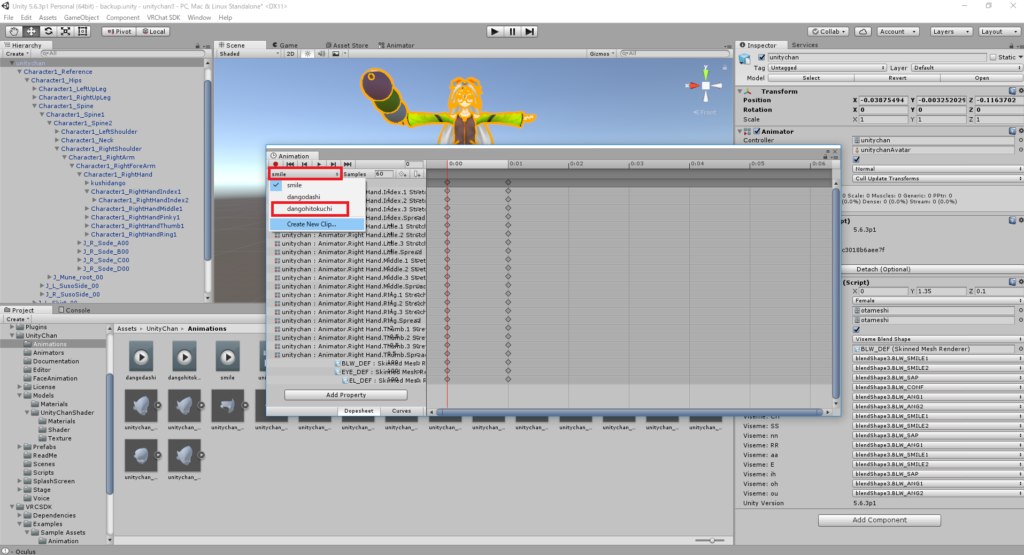
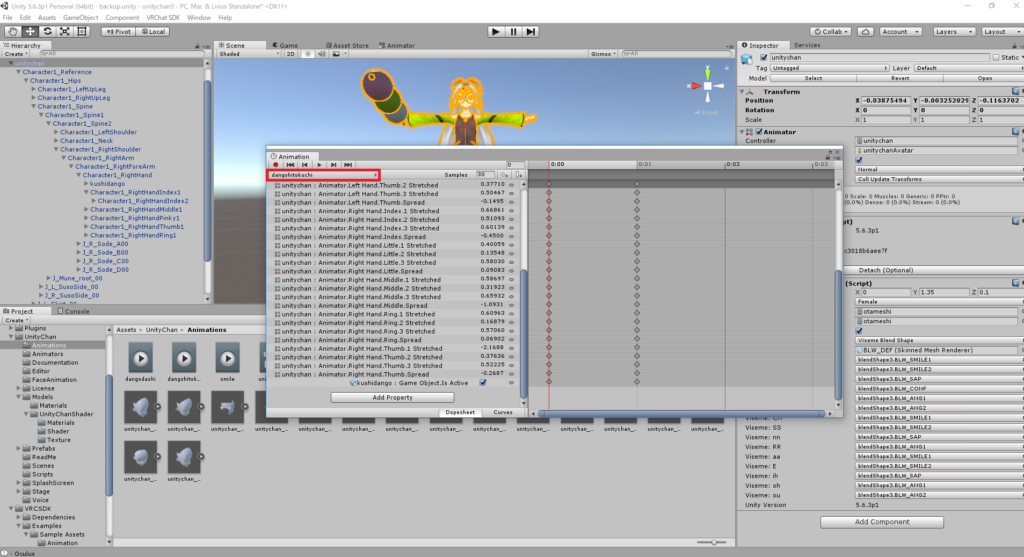
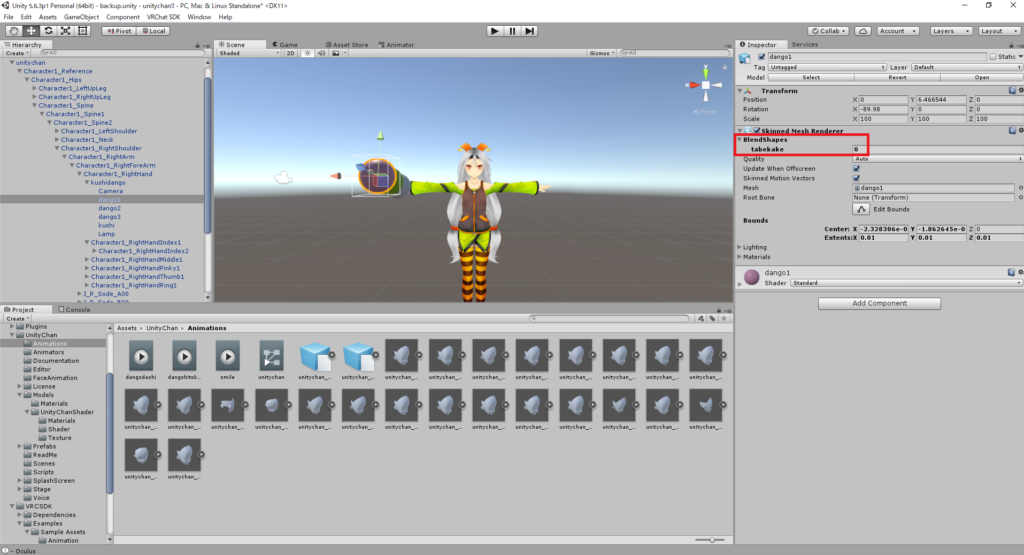
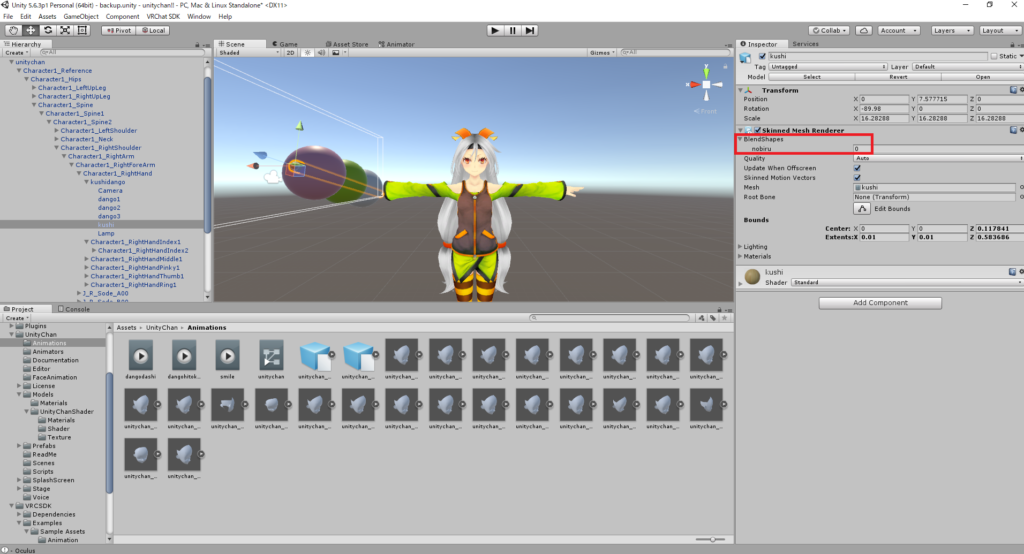
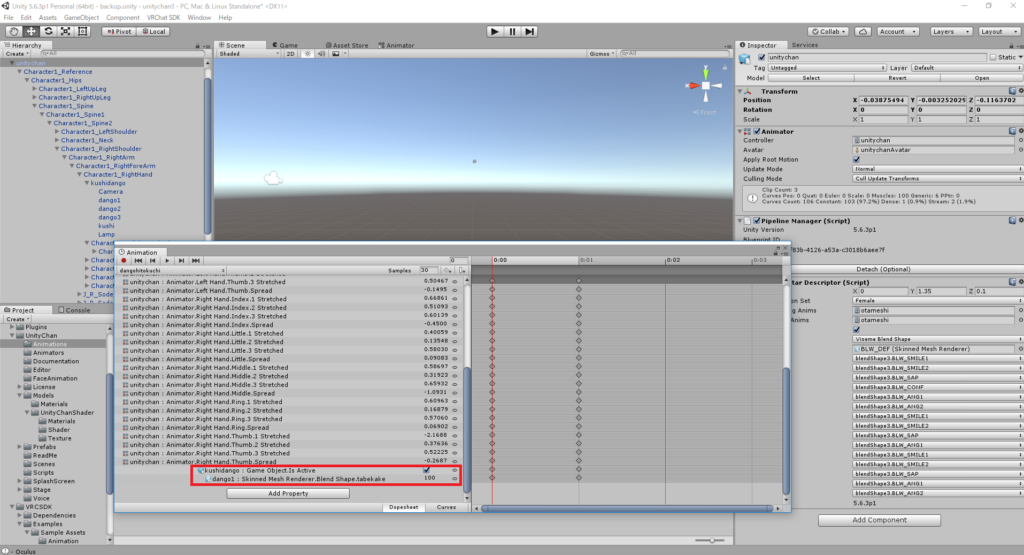
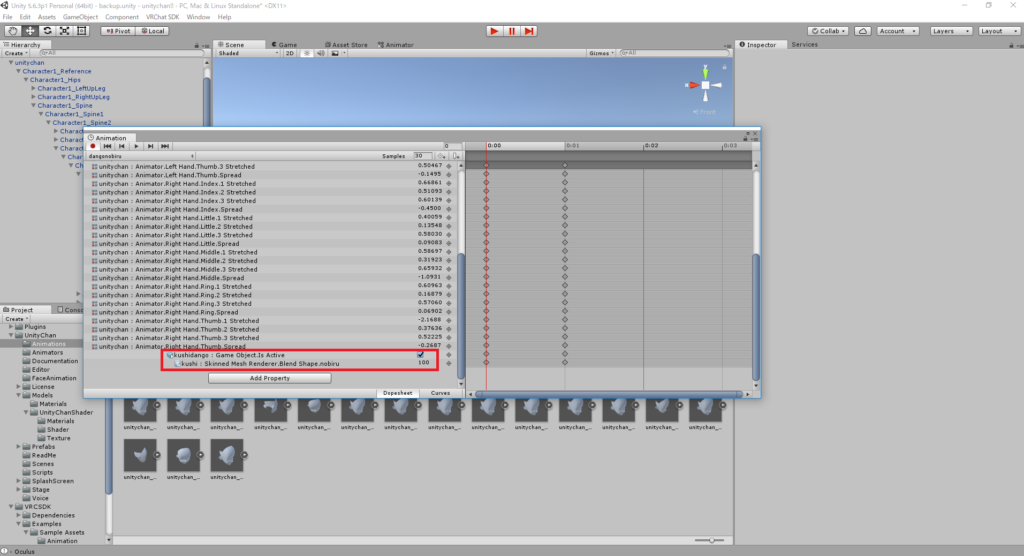
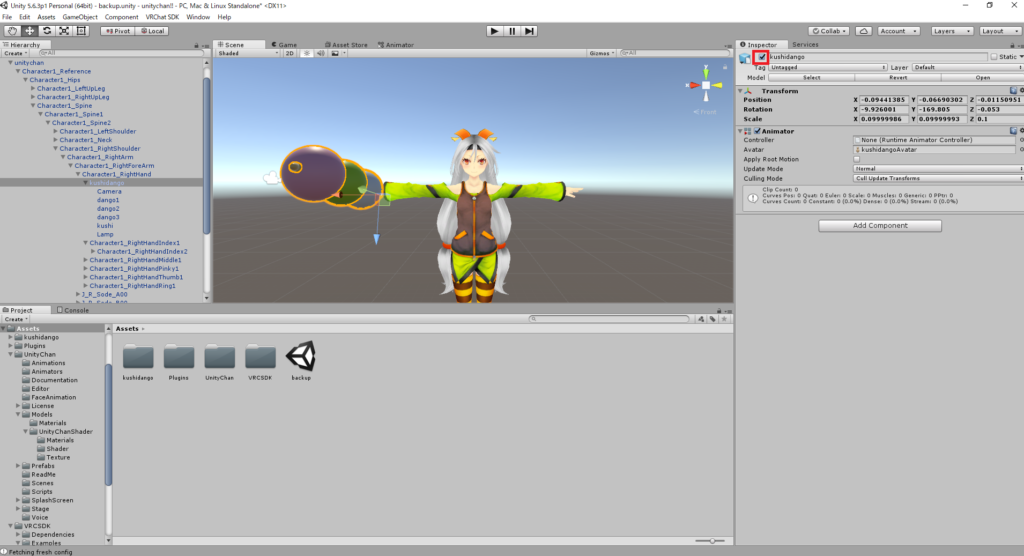
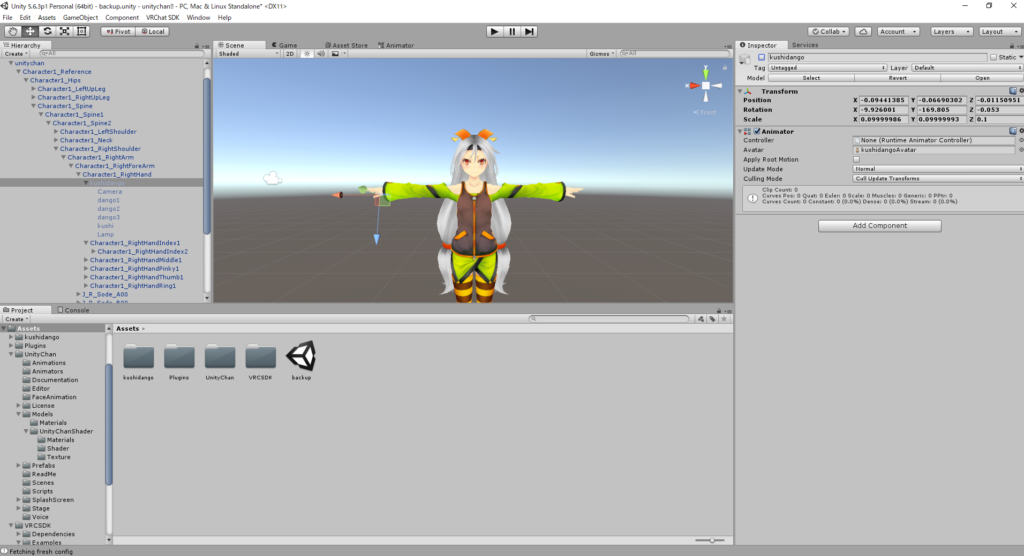
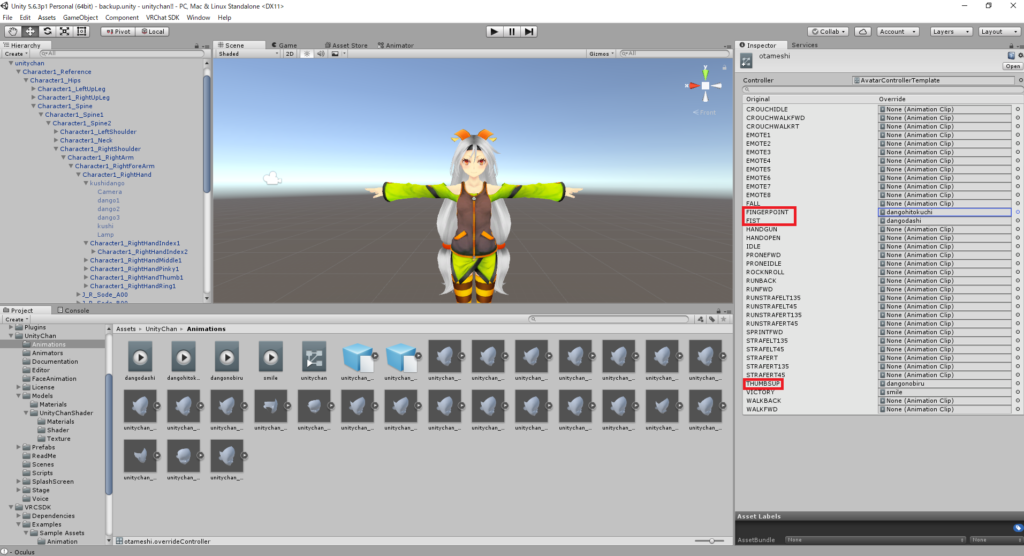




4件のフィードバック
[…] 複製したアニメーションの適用方法は第6回の~STEP3.アニメーションファイルを複製、改変して実装しよう~を参考に進めてください。 […]
[…] 基本は第6回のお団子を持たせることと流れは同じです。 […]
[…] 第6回で紹介した武器などのギミックをアニメーションオーバーライドで仕込んでいたアバターで記念写真!撮れた思ったら武器が誤爆して残念な結果に… […]
[…] 以下の解説がわかりにくい人は第6回の記事を参考にするとわかりやすいです。 […]